Watching Netflix on a Panasonic TV should be simple, but many users face frustrating obstacles along the way. Some find that their TV doesn't have the Netflix app or that it's missing from the Viera Market. Others struggle with the Netflix button not working, leaving them stuck on a blank screen with no way to access their favorite shows.
If you've ever asked yourself:
- "My Panasonic TV doesn't have the Netflix app—can I still stream it?"
- "Why does my Netflix app refuse to open, even when I press the button?"
You're not alone! Whether you need to install Netflix, find a workaround for missing apps, or fix Netflix not working on Panasonic smart TV, this guide will walk you through everything step by step. By the end, you'll be able to get Netflix on Panasonic TV, no matter which model you have. Let's dive in!
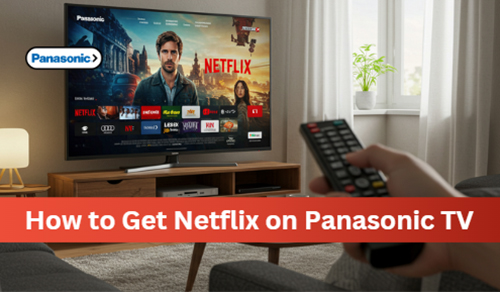
Part 1. How to Get Netflix on Panasonic Smart TV Directly
Netflix is available on most Panasonic Smart TVs, but compatibility depends on the model and year of release. If you own a 2019 or newer Panasonic TV, chances are Netflix is already built-in. Here's what you need to know about Netflix compatibility on Panasonic TVs:
- Panasonic Smart TVs (2019 or newer) – Most models come with the Netflix app pre-installed.
- Netflix Calibrated Mode (2019 & 2020 models) – This mode optimizes picture settings to match the original cinematic quality intended by filmmakers.
- Filmmaker Mode (2020 models) – Designed to disable motion smoothing and enhance color accuracy, providing a more authentic viewing experience.
You can press the Menu button on your remote, and navigate to Picture Settings. Select Netflix Calibrated Mode or Filmmaker Mode and turn it on.
If you own a new model, you might be wondering how to set up and connect Netflix to Panasonic TV for seamless playback. Follow the steps below:
How to Install Netflix on Panasonic Smart TV
- Ensure your Panasonic TV is connected to a stable Wi-Fi or Ethernet network.
- Press the "Home" button and navigate to the Panasonic App Store or Viera Connect (for older models).
- Type "Netflix" in the search bar and select it. Click "Install" to download Netflix on your Panasonic smart TV and wait for the app to be added to your TV.
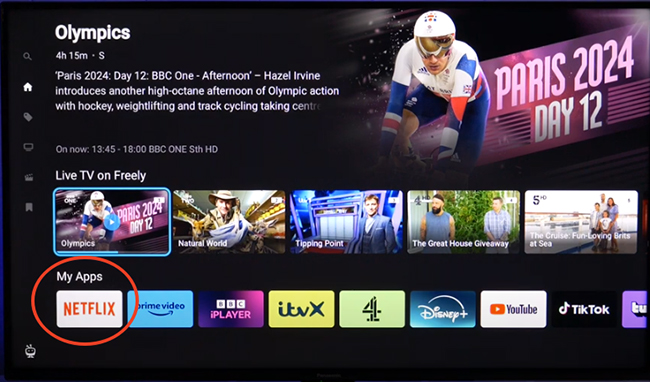
Most Panasonic Smart TVs, OLED models, and Viera TVs come with pre-installed streaming apps, including Netflix. You can press the "Apps" or "Home" button on your remote to look for the Netflix app in the list of available applications.
How to Connect Netflix to Panasonic TV
Setting up Netflix on your Panasonic Smart TV is a straightforward process. You can refer to the steps below based on the type of device you have.
Set Up Netflix Using the Viera Cast Button
- Press the "Viera Cast" button on your Panasonic remote.
- Select "Netflix" from the available apps.
- Click "Sign In." If you don't see the "Sign In" option, select "Yes" when asked, "Are you a member of Netflix?"
- Enter your premium Netflix email address and password. Select "Sign In" and start streaming Netflix movies and TV shows on Panasonic TV!
Set Up Netflix Using the Network Option
- From the Home screen on your Panasonic TV, select "Network."
- Choose "Internet Content" and select "Netflix."
- Click "Sign In" and follow the on-screen instructions to log into your Netflix account details on Panasonic smart TV.
How to Watch Netflix in Ultra HD/HDR on Panasonic TV
Panasonic offers support for Ultra HD, HDR10, and Dolby Vision on select TVs, allowing you to enjoy your favorite shows and movies in stunning detail. If you want to experience Netflix in Ultra HD (4K) or HDR on your Panasonic TV, make sure you meet the following requirements:
- A Netflix Premium plan Supports 4K (Ultra HD) + HDR Your Panasonic TV must be Ultra HD (4K) capable and released in 2014 or later.
- A Fast and Stable Internet Connection: Minimum speed: 15 Mbps (25 Mbps recommended for uninterrupted streaming). Go to "Netflix" > "Account" > "Playback Settings" and set streaming quality to "Auto" or "High".
Part 2. How to Get Netflix on Old Panasonic TV
If your older Panasonic TV doesn't support the Netflix app, watching Netflix might seem impossible. However, there's still a way to enjoy your favorite content. Most Panasonic Smart TVs come with a USB port, allowing users to play local media files.
Since Netflix videos are encoded in NFV format, which is incompatible with Panasonic TVs that only support AVI and MP4, you'll need StreamUlt Netflix Video Downloader to convert Netflix content into a compatible format. This tool enables you to download Netflix videos in MP4 with HD, Full HD (1080p), or even 4K resolution, ensuring high-quality playback. It also features ultra-fast conversion speeds, saving you time.
Additionally, StreamUlt preserves subtitles and multiple audio tracks for seamless multilingual viewing and supports Dolby Atmos and 5.1 surround sound, delivering an immersive theater-like audio experience. By using this method, you can play Netflix offline, even on non-smart Panasonic TVs, without the need for streaming apps or internet connectivity.
Step 1 Open StreamUlt and Log in to Your Netflix Account
Launch the StreamUlt Netflix Video Downloader from your computer desktop. You will see a user-friendly interface with the Netflix Web Player built in. Tap the 'Sign In' button to log into with your Netflix account credentials.
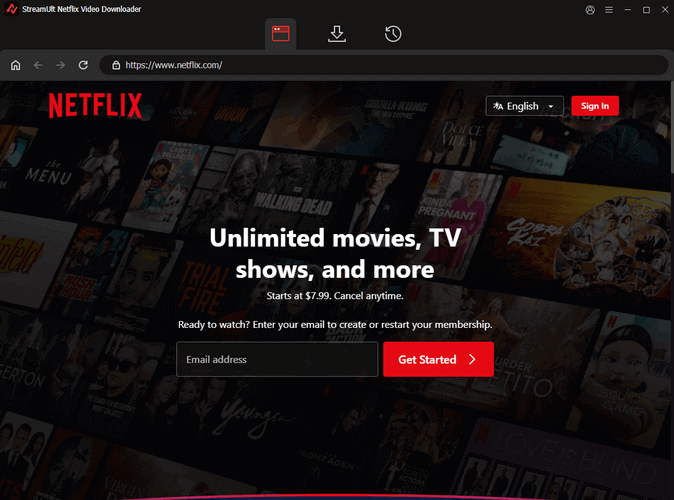
Step 2 Configure Netflix Settings for Panasonic TV
To ensure the Netflix downloaded files are saved in MP4 format, you can click the 'Menu' > 'Preferences' > 'Downloaded' option to confirm it. In the same window, you can customize the video quality, audio channel, audio language, subtitle types, video encoding, etc. for downloading Netflix videos.
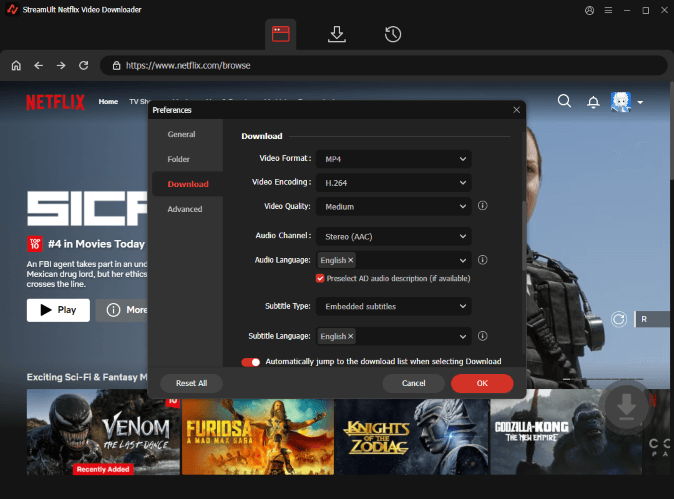
Step 3 Select and Download Netflix Videos for Panasonic TV
Browse the Netflix library within the downloader and select the movie or TV show you want to watch on an old Panasonic smart TV. Tap the "Download" button to load them for conversion. Click the 'Download' button at the bottom-right corner and wait for the process to complete.
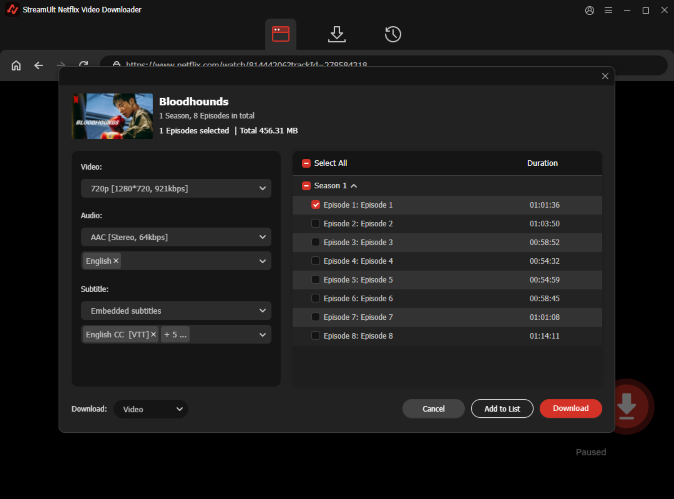
Step 4 Transfer Netflix Videos to a USB Drive
Once your Netflix videos are downloaded, you can locate them by clicking the 'History' section > 'Folder' icon. Now, you can insert a USB drive into your computer, and copy the downloaded Netflix videos to the USB drive from your PC. After that, safely eject the USB drive once the transfer is complete.

Step 5 Play Netflix on Old Panasonic Smart TV
- Insert the USB drive into the Panasonic TV's USB port.
- Press the 'Source' button on the remote or find the 'Source' option from your home screen and select 'USB'.
- Navigate to the favorite converted Netflix videos that you'd like to watch and press 'Play' to view Netflix on your Panasonic TV.
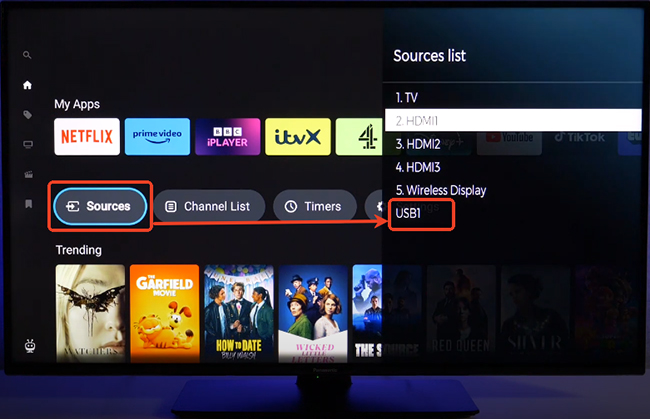
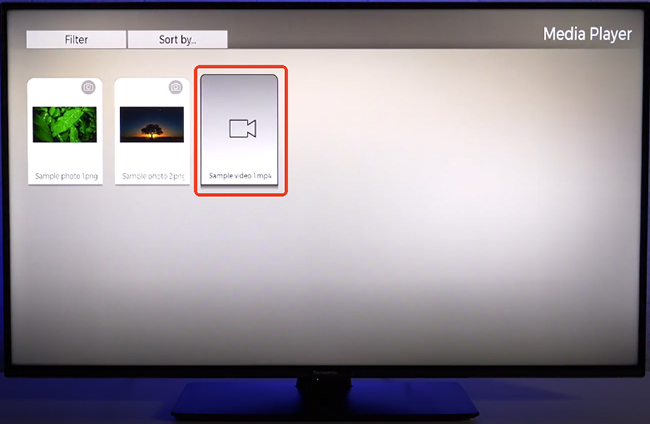
Part 3. How to Fix Netflix not Working on Panasonic Smart TV
Common Netflix Issues on Panasonic TV
Many users experience Netflix-related issues such as:
- The Netflix app won't open or keeps crashing.
- Black screen when launching the app.
- Stuck on the loading screen with a spinning circle.
- Netflix buffering or freezing during playback.
How to Fix Netflix Issues on Panasonic TV
1. Log Out Netflix on your Panasonic Smart TV
- Open Netflix on your Panasonic TV.
- Navigate left to open the menu. Scroll down and select Get Help.
- Choose Sign Out, then confirm by selecting Yes.
You can also use your remote to enter the following button sequence: Up, Up, Down, Down, Left, Right, Left, Right, Up, Up, Up, Up. After entering this code, a menu will appear. Select Sign Out, Start Over, Reset, or Deactivate to sign out of Netflix on your Panasonic smart TV.
2. Restart Your Panasonic TV
- Turn off your TV and unplug it from the power source for 60 seconds.
- Plug it back in and turn it on.
3. Check Your Internet Connection
- Run a speed test (Netflix requires 3 Mbps for HD and 25 Mbps for 4K).
- If using Wi-Fi, try moving your router closer to the TV.
- Switch to a wired Ethernet connection for a more stable signal.
4. Update the Netflix App and TV Firmware
- Go to Settings > Apps > Netflix > Check for Updates.
- Update your Panasonic TV firmware via Settings > System Update.
5. Clear Netflix Cache or Reinstall the App
- Go to Settings > Apps > Netflix > Clear Cache.
- If issues persist, uninstall and reinstall the Netflix app on Panasonic smart TV.
Part 4. FAQs About Getting Netflix on Panasonic TV
Q1.Why is Netflix not working on my Panasonic TV?
A1.Netflix may not work due to internet issues, outdated firmware, or app glitches. Restart your TV, update the Netflix app, and check your internet speed.
Q2.Can I watch Netflix in 4K on my Panasonic TV?
A2.Yes, if you have a 4K-compatible Panasonic TV, a Netflix Premium plan, and at least 15 Mbps internet speed.
Q3.How do I reset Netflix on my Panasonic TV?
A3.Go to Settings > Apps > Netflix > Clear Cache or Uninstall & Reinstall the app. You can also log out and log back in.
Part 5. In Conclusion
Watching Netflix on a Panasonic TV should be an effortless experience, but many users encounter frustrating roadblocks along the way. Whether your Panasonic TV doesn't have the Netflix app, won't open Netflix, or lacks smart features altogether, this guide has provided multiple solutions to help you stream your favorite shows and movies seamlessly.
For those with newer Panasonic Smart TVs, installing and setting up Netflix is straightforward. However, if your TV lacks the app, alternative methods like using external streaming devices or downloading Netflix content via StreamUlt Netflix Video Downloader ensure you can still enjoy Netflix, even on older Panasonic TVs. Now, sit back, relax, and enjoy your Netflix binge on your Panasonic TV!
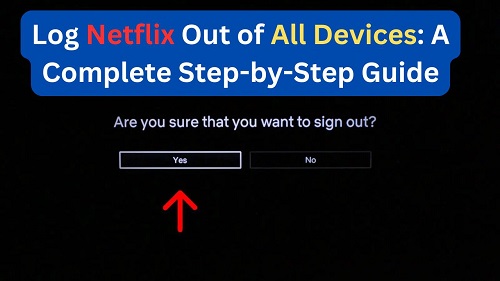
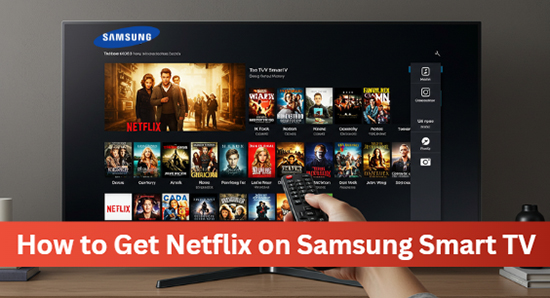
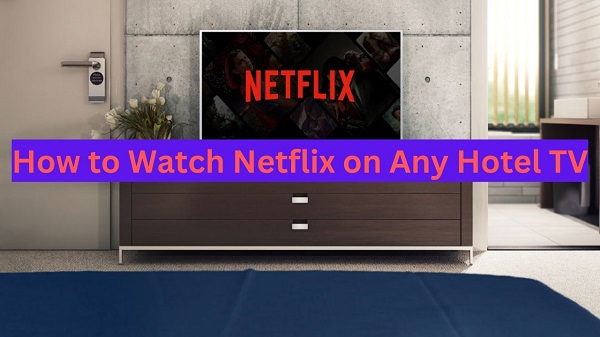
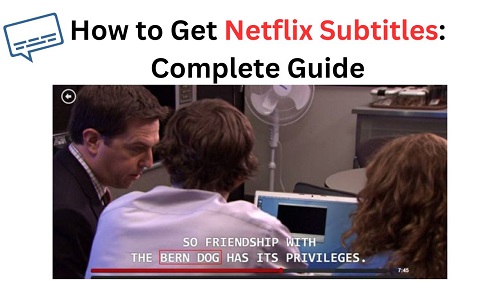
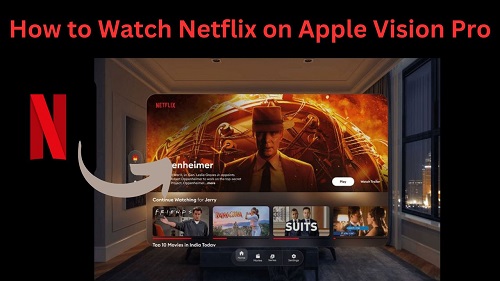
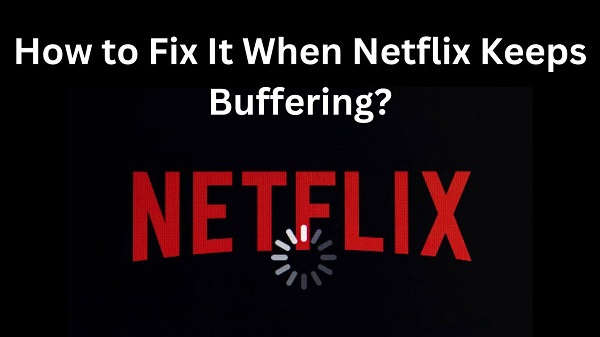


Leave a Comment (0)