Watching Netflix movies, TV shows, and exclusive originals on a big screen at home is one of the best ways to enjoy high-quality entertainment. Samsung Smart TVs, known for their advanced display technology and built-in streaming capabilities, have long been a preferred choice for Netflix users.
However, many Samsung TV owners have recently encountered the issue of Netflix not working on Samsung TVs. If you're facing this problem, this guide will explore the reasons behind the issue and provide instructions to get Netflix on Samsung TVs, including older models.
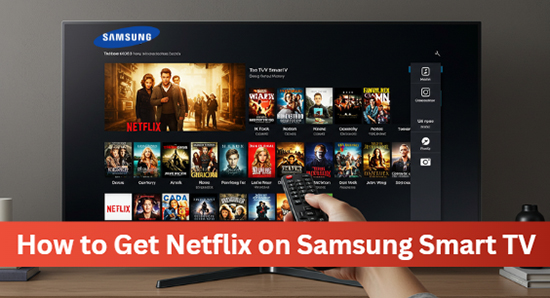
Part 1. Why Has Netflix Stopped Working on Some Old Samsung TVs?
Netflix has officially stated that older Samsung TVs, like Samsung UN50F5500 and UA40F5500, no longer meet the necessary technical requirements for their latest updates. Over time, as the platform enhances security protocols, adds new features, and improves streaming quality, it demands more processing power, updated firmware, and modern software frameworks, things older TVs may not be equipped to handle.
Additionally, Samsung has confirmed that these affected models are no longer receiving firmware updates. This means that even if a workaround existed, the TVs themselves were not capable of supporting the newest Netflix software.

Part 2. How to Get Netflix on Samsung TV (New Models)
Fortunately, most Samsung Ultra HD TVs (2019 or newer models) are fully compatible with the Netflix app, allowing you to stream your favorite shows and movies directly on the big screen without additional devices. If you've recently purchased a new Samsung Smart TV, you can follow the steps to download, install, and view Netflix videos. You can access Netflix's premium features, including:
- 4K Ultra HD streaming for select titles.
- HDR (High Dynamic Range) for enhanced color and contrast.
- Dolby Atmos audio support for a superior sound experience.
Check for Pre-Installed Netflix App on Samsung TV
Most Samsung's latest TVs come equipped with pre-installed Netflix apps. To check if it's already available:
- Press the Home button on your Samsung remote and you can see whether Netflix is here.
- If not, navigate to Internet@TV, Internet > Smart Hub, or APPS (depending on your model). If your remote has one such option, directly press it.
- Look for the Netflix app in the list.
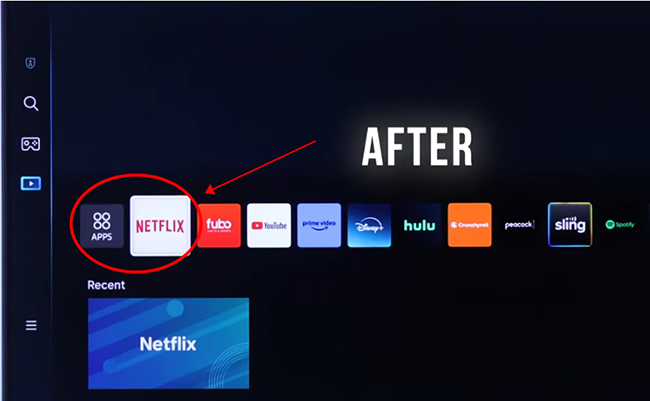
Download and Install Netflix on Samsung Smart TV
If you don't see Netflix app on your TV, follow these steps to download and install it:
- Press the Home button on your remote.
- Go to the APPS section and click on the Search icon.
- Type Netflix and select the app from the results.
- Click Install and wait for the app to download. It will automatically add Netflix to Samsung Smart TV.
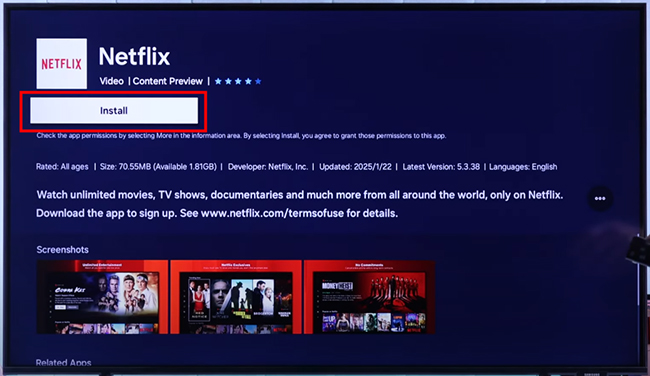
Sign into Netflix on Samsung TV
- Open the Netflix app and select Sign In.
- Use your remote to enter your Netflix email and password and connect to your Netflix account. If you don't have an account, you can sign up at Netflix.com before logging in on your Samsung TV.
- Now, you can browse Netflix library, and choose your favorite movies or TV episodes for viewing on your Samsung Smart TV.
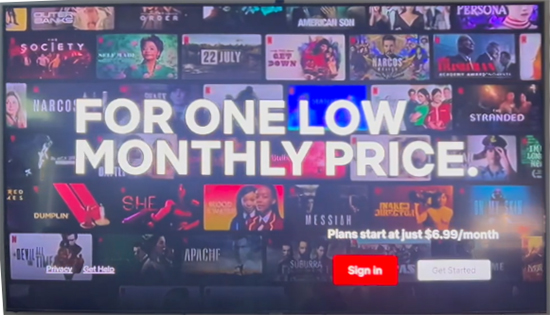
- If your Netflix subscription supports Ultra HD streaming, you can set your TV's resolution to UHD: Go to Settings > Picture > Expert Settings > Resolution > UHD.
- On Samsung TVs with Bixby, Google Assistant, or Alexa, you can use voice commands to control Netflix playback.
Part 3. How to Get Netflix on Old Samsung Smart TV
Many older Samsung Smart TVs no longer receive firmware updates, making it impossible to run the latest version of the Netflix app. Luckily, if you have an older Samsung Smart TV, there is still a way to enjoy Netflix content. Samsung TV supports playing local files, encoded in AVI, MKV, ASF, MP4, 3GP, MOV, FLV, VRO, VOB, PS, TS, WebM, etc., via a USB flash port. Therefore, you can download Netflix TV shows and movies onto a USB drive and play them directly on your Samsung Smart TV.
One effective way to do this is by using StreamUlt Netflix Video Downloader. It allows users to download Netflix videos to MP4 and MKV and transfer them to a USB flash drive for offline viewing. It can also preserve high-quality resolution (up to 1080p or 4K, depending on your Netflix plan). With this software, you can watch Netflix content on any TV, even without internet access.
How to Use StreamUlt to Watch Netflix on All Samsung Smart TV Offline
Step 1 Log in to Your Netflix Account in StreamUlt
Download and install StreamUlt Netflix Video Downloader on your Windows or Mac computer. Launch the software and click the Sign In button to authorize your Netflix account. By doing this, you can browse your entire Netflix library in StreamUlt software.
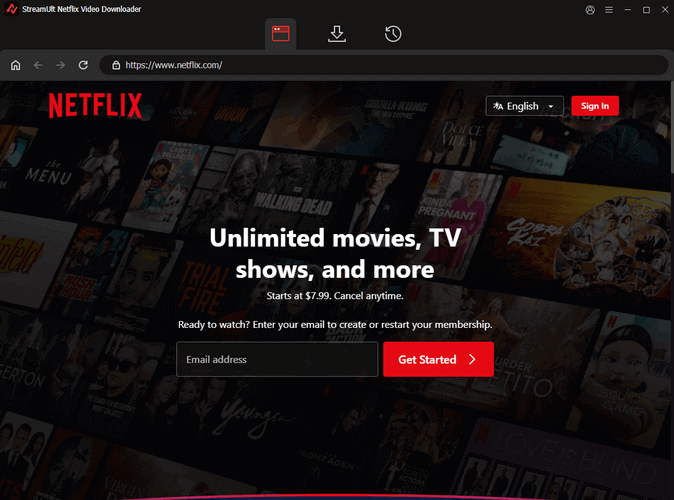
Step 2 Adjust Netflix Download Settings for Smart TV
Tap the Menu icon on the top-right corner and choose Preferences > Downloaded option to select the desired video format, like MP4 or MKV, and choose the video quality settings. Besides, you can also configure the encoding type, language, and subtitles of exporting Netflix series. Click OK to confirm your settings.
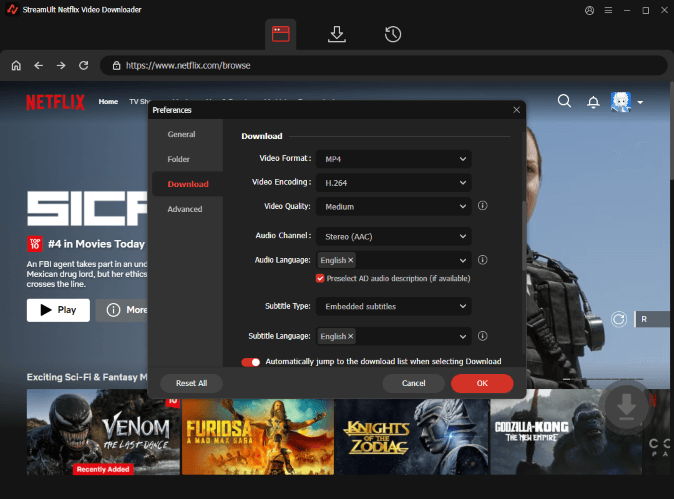
Step 3 Select Netflix Content to Download
Now, you get back to the main interface with a built-in Netflix Web Player. You can use the search bar to find the movie or TV series you want to download and click the Download button to process. Alternatively, you can directly copy and paste the Netflix URL to the address bar to load Netflix videos.
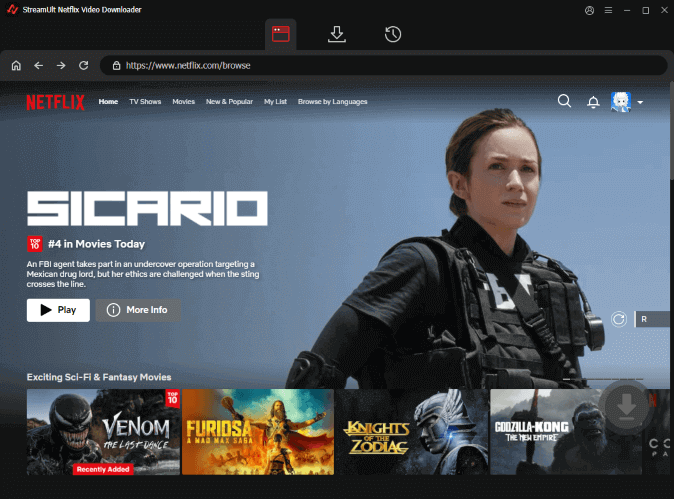
Step 4 Download Netflix Videos for Samsung Smart TV
In this step, you can still choose your favorite episodes or seasons of the Netflix series by checking the mark before each title. After that, click the Download button to start the download process. StreamUlt Netflix Video Downloader will begin saving the Netflix video in the target format you set before.
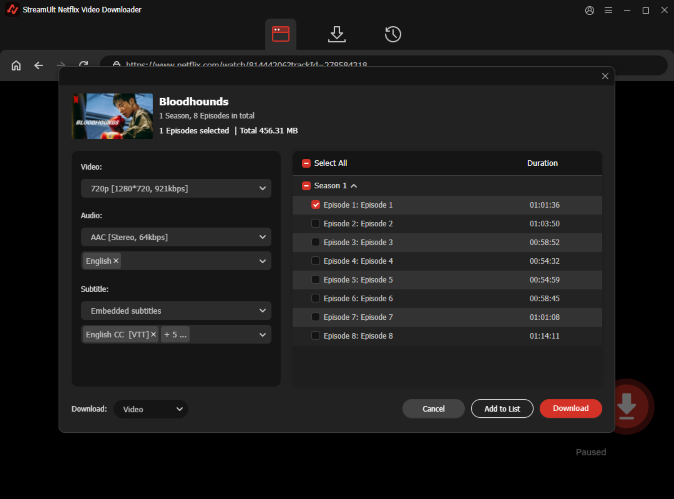
Step 5 Locate Downloaded Netflix Content
After conversion, you can click the History section to find the downloaded list. Tap the Folder icon to locate all files in your computer's storage.
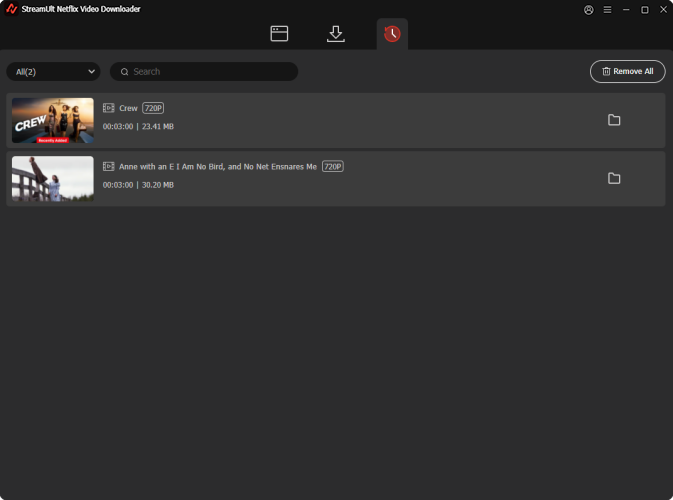
Step 6 Watch Netflix on Old Samsung Smart TV
- Insert a USB flash drive or external hard drive into your computer. Copy and paste the downloaded Netflix videos onto the USB drive.
- Plug the USB drive into your Samsung TV's USB port. Press the Home button on your remote and navigate to Source > USB Device.
- Locate the Netflix video file and select it to start playback. Enjoy Netflix offline on your Samsung TV without needing the official app!
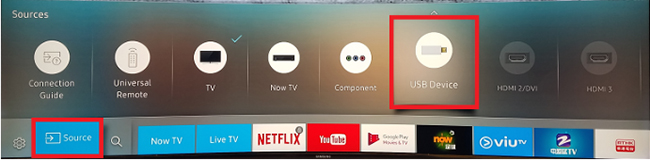
Part 4. FAQs about Netflix on Samsung Samsung TV
Q1.How to Sign Out of Netflix on Samsung TV?
A1.If you need to log out of Netflix on your Samsung Smart TV, follow these steps:
- Open Netflix on your TV.
- Using your remote, press the following buttons in this exact order: Up, Up, Down, Down, Left, Right, Left, Right, Up, Up, Up, Up.
- A screen will appear with account options. Select Sign Out.
Q2.How to Reset Netflix on Samsung TV?
A2.Here are two ways to reset the app on your Samsung TV. It also can help you to fix Netflix freezing, buffering, or not loading properly.
Method 1: Clear Cache & Restart Netflix
- Press the Home button on your Samsung TV remote.
- Go to Settings > Apps.
- Find and select Netflix.
- Choose Clear Cache & Clear Data (if available).
- Restart the Netflix app and sign back in.
Method 2: Reinstall the Netflix App
- Press Home on your remote and go to APPS.
- Select Netflix and choose Delete (for models that allow uninstallation).
- Reinstall the Netflix app according to the steps we mentioned in Part 1.
Q3.How to Restart Netflix on Samsung TV?
A3.You can press the Return/Exit button on your remote to force quit Netflix. And then press the Home button and reopen Netflix.
Q4.How to Delete Netflix on Samsung TV?
A4.Removing Netflix from your Samsung TV depends on whether your model allows app removal.
- Press the Home button on your remote.
- Navigate to APPS and select Settings (gear icon in the top-right corner).
- Find Netflix in the list. Select Delete, then confirm to uninstall Netflix on Samsung TV.
On some Samsung TVs, Netflix is a pre-installed app and cannot be deleted. If you cannot remove it, try disabling the app instead.
Q5.How to Update Netflix on Samsung TV?
A5.Keeping Netflix updated ensures you have the latest features and bug fixes.
- Press the Home button and go to APPS.
- Navigate to Settings to select Netflix from the list.
- If an update is available, choose Update.
If Netflix is not updating, your TV may need a firmware update. Go to Settings > Support > Software Update > Update Now to check for updates.
Part 5. In Conclusion
This guide explored how to download, install, and get Netflix on newer Samsung TV models, as well as the effective solution for older TVs, including downloading Netflix content to a USB drive using StreamUlt Netflix Video Downloader. With the right approach, you can continue enjoying Netflix on your Samsung TV, no matter its model.
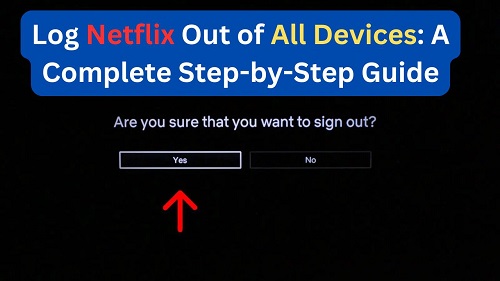
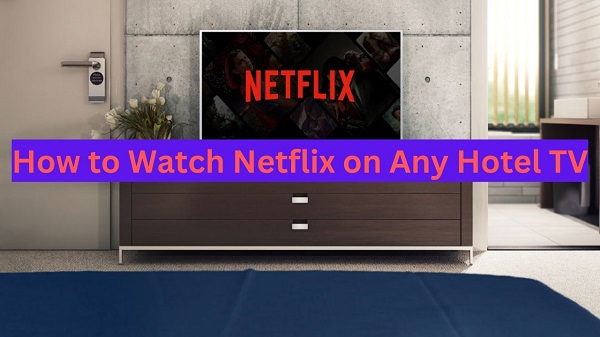
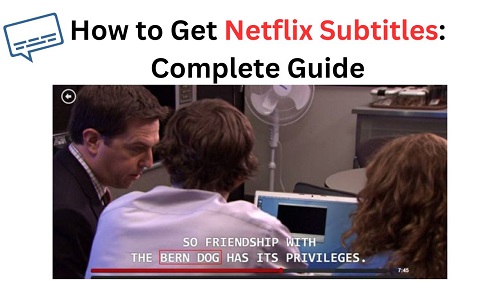
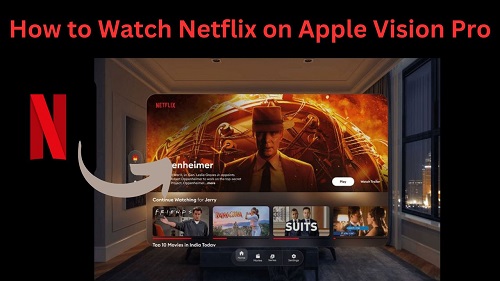
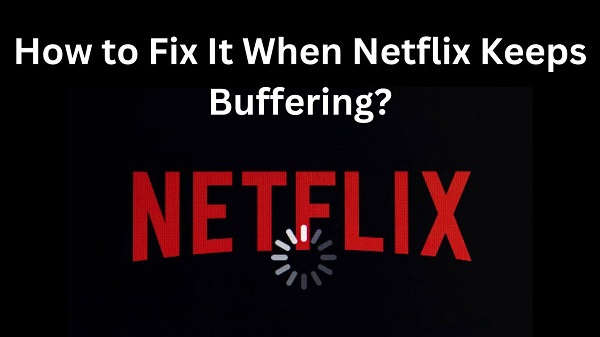


Leave a Comment (0)