It's a familiar scenario: you settle in for a relaxing evening, ready to catch up on your favorite show, only to find Netflix not working on your LG Smart TV. This is a surprisingly common issue, leaving many users wondering, "Why has Netflix stopped working on my LG TV?" The reasons can range from simple network hiccups to specific app or TV software problems.
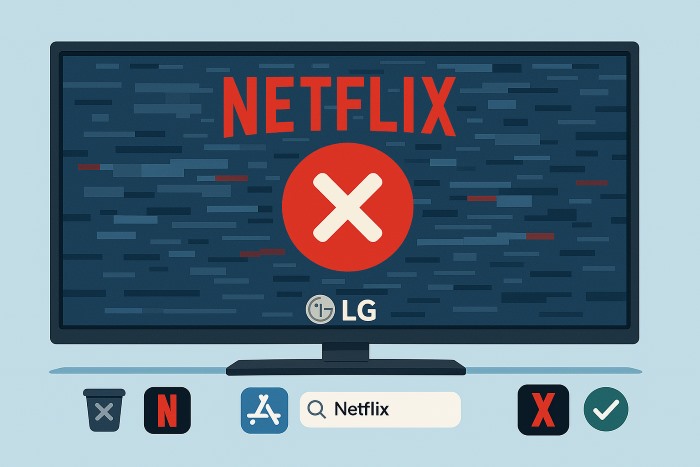
Thankfully, you don't usually need expert help to resolve these issues. Most Netflix problems on LG TVs, including the popular LG OLED TV models, can be fixed with some basic troubleshooting. This guide provides clear, step-by-step solutions designed to get Netflix streaming smoothly on your LG Smart TV again. Let's fix this common annoyance.
Part 1. Quick Checks to Solve LG Smart TV Netflix Not Working
Before adjusting complex settings, perform these simple initial checks:
Is Your Internet Connection Stable?
First, verify if other devices like your smartphone or laptop can connect to the internet. If they can't, the issue likely lies with your internet service provider or home network equipment, not specifically your TV.
Is Netflix Down?
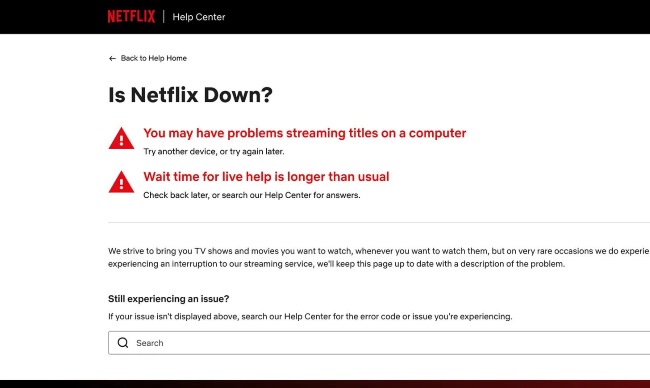
Although rare, Netflix itself can experience service outages. You can quickly check the official Netflix service status page. If Netflix reports an issue, you'll simply need to wait for them to resolve it.
Part 2. Restart Your Devices to Fix Netflix Not Working on LG TV

Restarting your equipment often clears temporary glitches that can cause apps like Netflix to freeze or misbehave.
Restart Your LG TV:
- Try a Soft Reset: Press and hold both the Volume Down button and the Power button on your LG remote for approximately 12 seconds. Release them when the TV restarts.
- Perform a Hard Reset: If the soft reset doesn't work, turn off your TV using the remote. Unplug the TV from the wall power outlet. Wait a full 60 seconds to allow it to discharge completely. Plug it back in and turn it on.
A simple restart might occasionally resolve unresponsiveness issues, though if your dedicated LG TV remote Netflix button not working persistently fails, it likely indicates a physical remote problem.
Restart Your Modem and Router:
Step 1. Unplug both your modem and your router from their power sources.
Step 2. Wait for at least 60 seconds.
Step 3. Plug the modem back in first. Wait for its indicator lights to stabilize, showing it's fully connected online.
Step 4. Plug the router back in and wait for it to establish its connection.
Part 3. Verify Your Network Connection to Ensure Netflix Working on LG TV
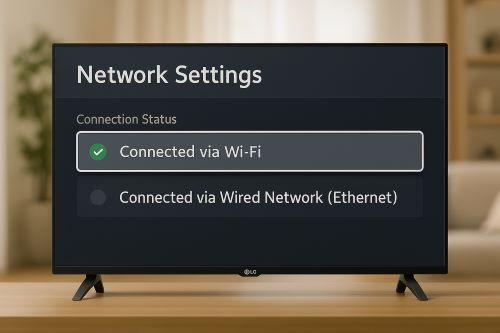
Navigate to your TV's Settings, then find the Network menu. Confirm that the status shows a successful connection, whether via Wi-Fi or a wired Ethernet cable. Slow internet speeds can also hinder Netflix performance. Remember Netflix recommends minimum speeds for different qualities:
- Around 3 Mbps for SD
- 5 Mbps for HD (1080p)
- 15 Mbps for 4K Ultra HD
For the most stable connection, it's generally recommended to use a Wired (Ethernet) connection, which provides a more reliable and faster connection directly from your router.
If you notice that multiple streaming apps, such as Netflix and Prime Video (or Amazon), are not working, it strongly indicates a general network connectivity issue with the TV or potentially a broader TV system problem.
Part 4. Address the Netflix App Itself to Fix Netflix Issue on LG Smart TV
Sometimes, the problem lies specifically within the Netflix application installed on your TV.
Update the Netflix App
An outdated app can cause compatibility conflicts, particularly if Netflix stopped working after an update to your TV's main software.
Step 1. Press the Home button on your LG remote.
Step 2. Navigate to the LG Content Store (or sometimes just labeled 'Apps').
Step 3. Find Netflix (you might need to check under 'My Apps').
Step 4. If an 'Update' button is visible, select it to install the latest version.
Sign Out and Sign Back In
Refreshing your Netflix session can resolve account-specific glitches. Open the Netflix app, navigate to the menu (often on the left side), find 'Get Help' or 'Settings', and select 'Sign Out'. Confirm, then sign back in using your email and password.
Reinstall the Netflix App
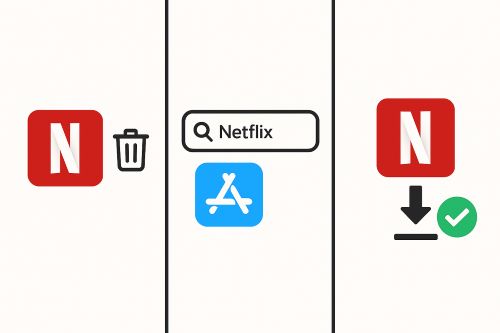
If the LG TV Netflix app is missing or potentially corrupted, a fresh installation can help.
- Uninstall: Navigate to the Netflix app icon on your TV's home screen or app list. Press and hold the OK button, or find an 'Edit' mode, then select the delete/trash can icon that appears above the app. Confirm you want to delete it.
- Reinstall: Go back to the LG Content Store. Use the search function to find 'Netflix'. Select it and choose 'Install'.
Part 5. Modify LG Smart TV System Settings to Fix Netflix
Your TV's operating system and regional settings can also influence app behavior.
Update LG TV Software (webOS):
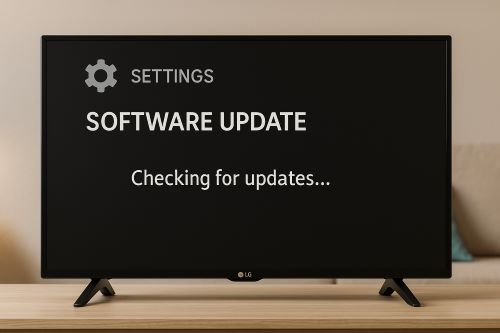
Your TV's main operating system (webOS) updates independently from individual apps. Keeping it current is vital for performance and security.
Step 1. Go to Settings on your LG TV.
Step 2. Navigate to All Settings > Support (or General > About This TV on some older models).
Step 3. Select Software Update.
Step 4. Choose Check for Updates and install any available updates.
It's worth noting for owners of an old LG TV (e.g., models from 2013 or earlier) that software support eventually ends. These TVs may stop receiving webOS or critical Netflix app updates, potentially leading to reduced functionality or the app ceasing to work over time.
Verify Location Settings:
Ensure your TV's geographical location setting matches your actual physical location. Find this under Settings > General > Location > LG Services Country. Incorrect settings can sometimes cause conflicts with streaming services.
Check Sound Settings:
If video plays fine but the Netflix sound is not working, investigate the TV's audio settings first. Ensure the correct audio output (TV speakers, soundbar) is selected and not muted. Within the Netflix app itself, try selecting a different audio track (e.g., 'English [Stereo]' instead of 'English [5.1]') during playback to see if that resolves the issue.
Part 6. Use Factory Reset to Make Netflix Flow Again
If absolutely nothing else has worked, resetting your TV to its factory defaults might be necessary. This is a drastic step.
Step 1. Go to Settings > All Settings.
Step 2. Navigate to General (or Support on some webOS versions).
Step 3. Select System (if under General).
Step 4. Choose Reset to Initial Settings.
Step 5. Confirm your decision when prompted.
A factory reset completely wipes your personal data, downloaded apps, accounts, and custom settings. You will need to set up your TV again as if it were new. Proceed with caution.
Part 7. The Ultimate Solution to Fix LG Smart TV Netflix Not Working
It can be incredibly frustrating when, despite all troubleshooting efforts, Netflix continues to be unreliable. Perhaps Netflix is frozen yet again, or buffering constantly disrupts your show. Many users share these experiences on forums like Reddit.

There is another way to guarantee a smooth viewing experience: taking control by downloading Netflix videos for offline viewing. This approach offers significant advantages. You can watch your downloaded content anywhere, anytime, without needing an active internet connection. Playback is perfectly smooth, free from buffering or quality drops, regardless of network congestion.
Tools exist to facilitate this, and StreamUlt Netflix Video Downloader is a powerful option designed precisely for this purpose. It helps you build a personal, reliable library of your favorite Netflix content. Consider these key benefits:
- Superb Quality: Download shows and movies in high definition (HD 1080p).
- Ultimate Flexibility: Save files in standard MP4 or MKV formats. These are widely compatible, meaning you can watch them on computers, tablets, phones, or potentially even play them directly on your LG TV via a USB drive – completely bypassing the problematic app!
- Full Experience: Retain multiple audio tracks and subtitles, including immersive 5.1 surround sound.
- Convenience: Use batch download capabilities to grab entire seasons effortlessly.
Using a tool like StreamUlt ensures your downloaded content is always ready for ad-free, buffer-free enjoyment whenever you want it.
Part 8. Conclusion
Following the troubleshooting steps outlined above can often resolve issues when Netflix is not working on your LG TV. Taking the time to restart devices, check connections, and update software frequently does the trick.
However, if you seek guaranteed reliability or face persistent problems, creating an offline library offers undeniable peace of mind. Tools like StreamUlt empower you to ensure your favorite Netflix entertainment is always accessible and plays flawlessly, independent of internet fluctuations or app instabilities.
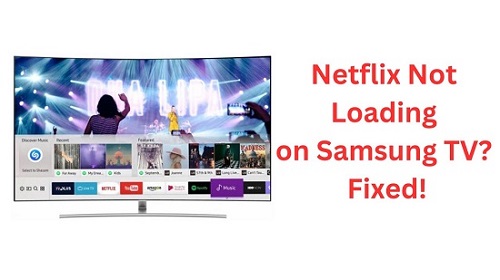

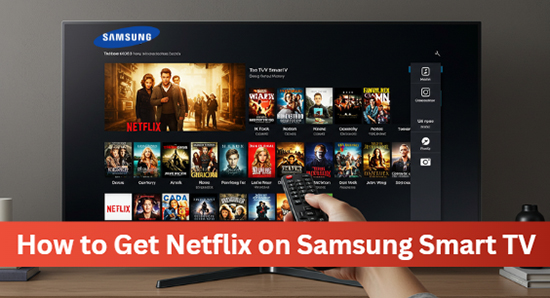

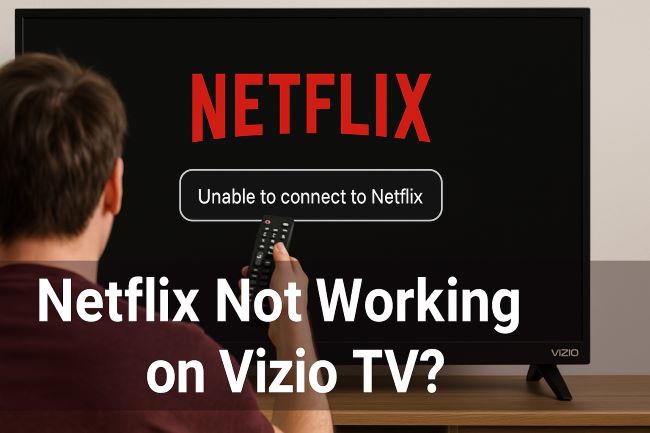
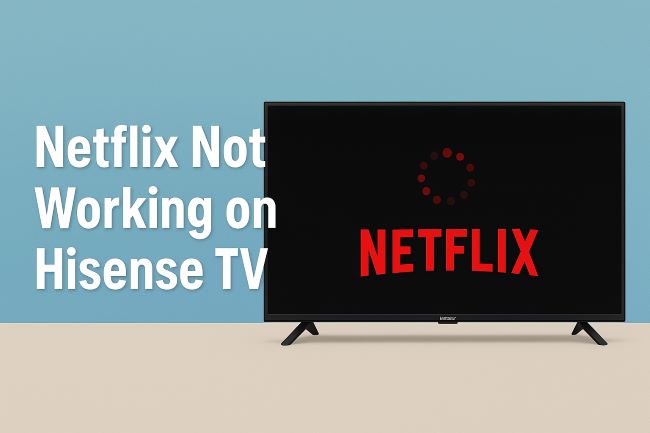

Leave a Comment (0)