In today's streaming-dominated entertainment world, few frustrations compare to sitting down for a relaxing evening only to find Netflix not working on your Apple TV. Whether you own a newer Apple TV 4K model or an older generation device, Netflix app issues can quickly ruin your viewing plans. This comprehensive guide will walk you through the most common problems, standard troubleshooting steps, and ultimately, the best solution for uninterrupted Netflix enjoyment.

Part 1. Why Netflix Stops Working on Apple TV
If you're experiencing Netflix problems on your Apple TV, you're not alone. Users across all Apple TV generations—including 2nd generation, 3rd generation, and the newer 4K models—frequently report various issues:
- Black screen when opening the Netflix app
- App freezing or crashing unexpectedly
- Error messages claiming Netflix is "currently unavailable"
- Endless loading screens
- Audio problems (no sound during playback)
- Netflix suddenly disappearing from your Apple TV
- Poor streaming quality or constant buffering
The most common culprit behind these issues is connectivity problems. Netflix recommends a minimum download speed of 5 Mbps for a stable streaming experience. However, even with adequate internet speed, other factors like outdated software, account problems, or temporary glitches can disrupt your viewing experience.
Part 2. Quick Fixes to Solve Apple TV Not Working with Netflix
Before diving into more complex solutions, these fundamental troubleshooting steps often resolve common Netflix playback issues on Apple TV. These checks address the most frequent culprits, like service outages or simple connection problems. It's usually best to try these steps in the order presented.
1. Check Netflix Service Status
Is Netflix itself having problems? Sometimes, the issue isn't with your specific Apple TV or home network, but a broader outage affecting the Netflix service. Checking this first can save you considerable time and effort trying to fix something that's beyond your control.
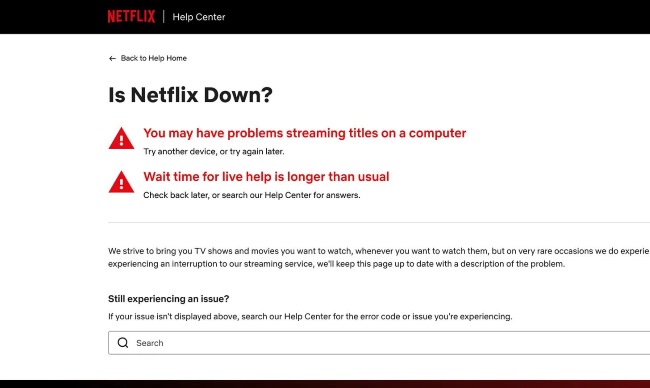
You can quickly verify the service status through these methods:
- Visit the official Netflix Help Center status page.
- Check third-party outage reporting sites, such as Downdetector.
If Netflix reports a widespread problem, patience is key; you'll likely need to wait for their engineers to resolve it.
2. Verify Your Apple TV's Internet Connection
A stable internet connection is crucial for streaming services like Netflix. Interruptions, slowdowns, or a complete lack of connection are common reasons why Netflix might fail to load content, buffer excessively, or show errors. Therefore, confirming your Apple TV's network status is an essential early step.
Follow these steps to check the connection:
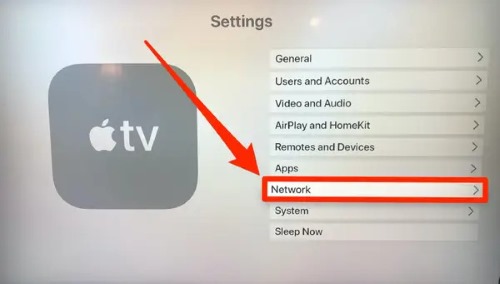
Step 1. Navigate to Settings on your Apple TV.
Step 2. Select Network.
Step 3. Look at the Status. It should indicate "Connected" and display a valid IP address, confirming it's online.
If the status isn't "Connected," or you suspect a poor signal might be the issue, consider restarting your network equipment. Unplugging your modem and Wi-Fi router for about 30 seconds often helps. You could also try moving your Apple TV closer to the Wi-Fi router or using a wired Ethernet connection for potentially better stability.
3. Restart Your Apple TV
Restarting your Apple TV is a classic troubleshooting technique for a reason. It can effectively clear temporary software glitches, memory issues, or stuck processes that might be interfering with app performance, including Netflix. Think of it as giving the device a fresh start.
You generally have two ways to restart:

- Software Restart: Navigate through the menu via Settings > System > Restart.
- Power Cycle: Perform a hard restart by disconnecting the power.
To power cycle your Apple TV:
Step 1. Carefully unplug the power cord directly from the Apple TV device
Step 2. Wait for approximately 15-30 seconds. This allows residual power to dissipate
Step 3. Plug the power cord back into the Apple TV
Step 4. Allow the device sufficient time to fully boot up before attempting to launch Netflix again
4. Update Apple TV Software (tvOS)
Running outdated operating system software (tvOS) on your Apple TV can sometimes cause compatibility issues with newer versions of apps like Netflix. Developers often optimize their apps for the latest OS features and security updates. Keeping your tvOS up-to-date ensures optimal performance and compatibility.
To check for and install tvOS updates:
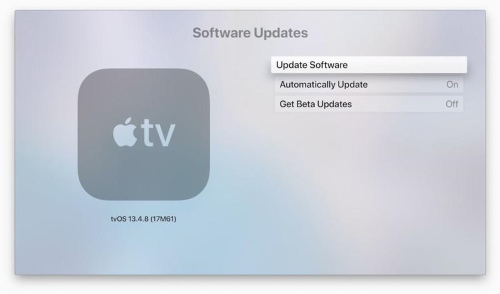
Step 1. Go to Settings > System > Software Updates
Step 2. Select Update Software
Step 3. If an update is available, the system will prompt you to download and install it. Follow the on-screen instructions; your Apple TV might restart during this process
For convenience and to prevent future compatibility issues, consider enabling automatic updates. You can find this option under the Software Updates menu; set Automatically Update to On.
5. Update the Netflix App
Just like the Apple TV's operating system, the Netflix app itself receives updates that can include bug fixes, performance improvements, and new features. An outdated app might not function correctly. This step primarily applies to Apple TV HD (4th generation) and newer models that utilize the App Store.
Here's how to update Netflix app on Apple TV:
Step 1. Open the App Store application on your Apple TV
Step 2. Navigate to the Purchased tab or search specifically for the "Netflix" app
Step 3. If a newer version is available, you will clearly see an Update button. Select it to install the latest version
Enabling automatic app updates can also streamline this process. Go to Settings > Apps and ensure Automatically Update Apps is turned On.
6. Reinstall the Netflix App
If simply updating the Netflix app doesn't resolve the issue, or if you suspect the app's installation files may have become corrupted, a complete reinstallation can often help. This process removes the potentially problematic app and its associated data, allowing for a clean installation.
Follow these steps to reinstall Netflix:
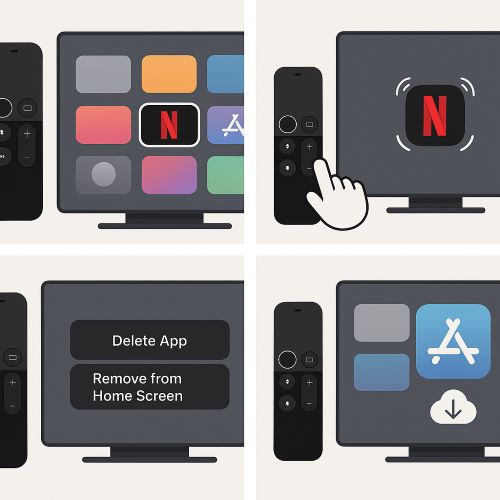
Step 1. On the Apple TV Home Screen, navigate to highlight the Netflix app icon
Step 2. Press and hold the Select button (older Siri remotes) or the center of the clickpad/touch surface (newer Siri remotes) until the app icon begins to jiggle
Step 3. Press the Play/Pause button on your remote. This will bring up a menu with options
Step 4. Choose Delete App from the menu and confirm your choice
Step 5. After the app is deleted, go back to the App Store
Step 6. Search for "Netflix"
Step 7. Select the Download option (this might appear as a cloud icon if you have previously installed it)
Step 8. Once the download and installation are complete, open the newly installed Netflix app and sign in with your account credentials
7. Sign Out and Back Into Netflix
Sometimes, the problem might stem from a temporary issue with your Netflix account's synchronization or authentication on that specific device. Signing out completely and then signing back in can refresh this connection and potentially resolve login or profile-related errors.
To sign out and back into your Netflix account:
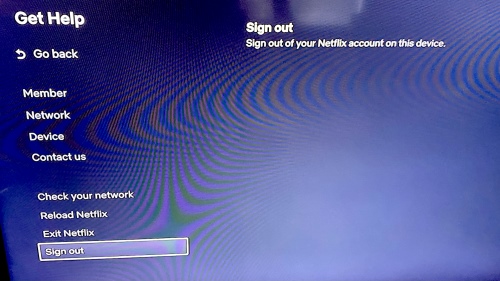
Step 1. Open the Netflix app on your Apple TV
Step 2. Navigate the internal Netflix menu, usually by pressing left on your remote. Look for a section labeled Get Help or Settings. (Note: The exact location can vary slightly based on the current app version)
Step 3. Within that section, find and select the Sign Out option. You may need to confirm this action
Step 4. Once you are successfully signed out, the app should present a Sign In screen. Select it
Step 5. Carefully enter your Netflix email address and password to log back into your account
Try these basic fixes first, as they resolve many common Netflix issues. If you've gone through all these steps and Netflix still isn't working correctly on your Apple TV, you may need to investigate more advanced troubleshooting options.
Part 3. The Ultimate Solution for Netflix Does Not Work on Apple TV
What if you could skip all the streaming issues? With offline viewing, you can. Download Netflix content in advance and watch anytime—no internet, no buffering, and always in HD. It's perfect for travel, poor connections, Netflix outages, or saving mobile data by using Wi-Fi. You can even watch without worrying about account limits.
While Netflix's built-in download feature offers limited offline viewing on mobile devices, it doesn't work on Apple TV. Moreover, Netflix's native downloads expire quickly, are limited to select titles, and can't be transferred between devices.
This is where StreamUlt Netflix Video Downloader becomes your comprehensive solution. This powerful tool is specifically designed to download Netflix content in high quality for offline viewing on any device, including Apple TV. Unlike Netflix's built-in download feature, StreamUlt provides a permanent solution with no expiration dates or device limitations.
Key Features That Set StreamUlt Apart:
- Complete Library Access: Download any Netflix content rather than just select titles.
- Premium Quality: Enjoy videos in 1080p or 720p resolution for the same visual quality as streaming.
- Versatile Formats: Save videos in MP4 or MKV formats compatible with virtually any device.
- Enhanced Audio: Preserve Dolby 5.1 audio for an immersive sound experience.
- Language Options: Keep multi-language subtitles and audio tracks with flexible subtitle encoding.
- Organized Library: Maintain all video metadata including title, year, and cover art.
- Efficient Downloads: Add entire seasons with one click for streamlined downloading.
- Ad-Free Experience: Enjoy your content without any advertisements.
- Performance Optimization: Utilize hardware acceleration to speed up the download process.
- Multitasking Support: Download and watch videos simultaneously.
How to Use StreamUlt Netflix Video Downloader:
Step 1 Download and Sign In
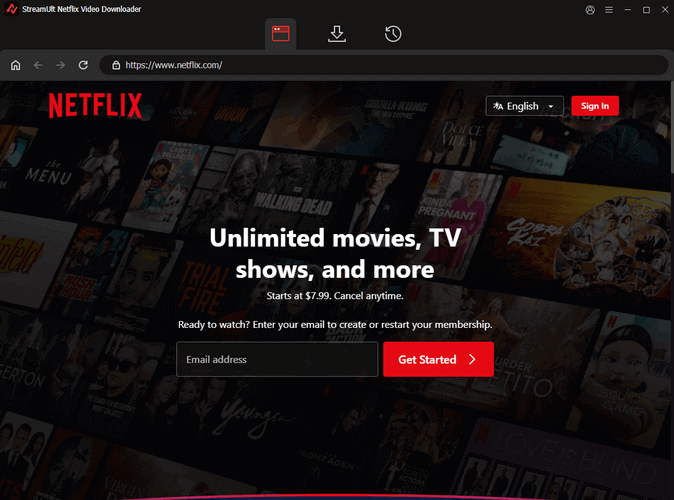
Download StreamUlt Netflix Video Downloader from the official website. Then launch the application and log in with your Netflix credentials.
Step 2 Set Output Settings and Add Videos
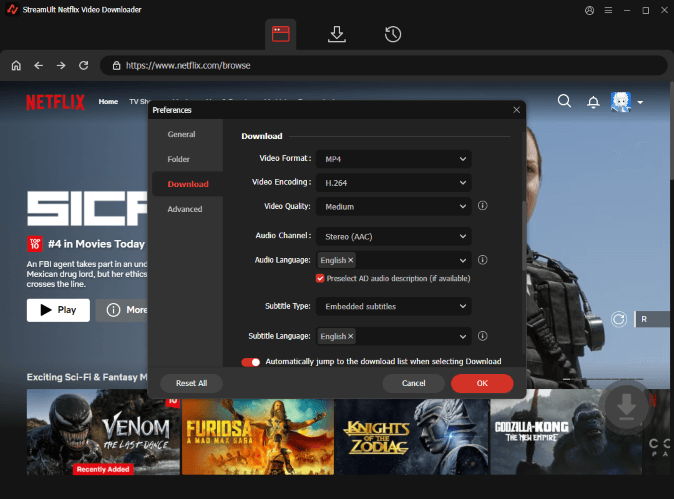
Click on the settings menu on the top right corner, hit Preferences, select your preferred quality, format, and subtitle options. Then browse or search for your favorite Netflix movies and shows. Add it by clicking on the red download button.
Step 3 Download Videos

Click download to start building your offline library.
Step 4 Transfer to Apple TV
Move the Netflix videos to your USB drive, connect the USB drive to your Apple TV, now you can enjoy your Netflix videos on Apple TV without any issues.
By following these simple steps, you can transform your Netflix experience from frustrating and unpredictable to reliable and convenient. No more troubleshooting Netflix on Apple TV—just seamless, high-quality entertainment on your terms.
Part 4. FAQs About Netflix App Not Working on Apple TV
Q1.How do I restart my Apple TV to fix Netflix issues?
A1.Go to Settings > System > Restart, or simply unplug your Apple TV from power for about 60 seconds before plugging it back in. For a more thorough reset, press and hold the Menu and TV buttons on your remote until the status light flashes.
Q2.Does Netflix work on all Apple TV models?
A2.No, Netflix support varies by Apple TV model. While newer models (Apple TV 4K and Apple TV HD) have full support, older second and third-generation Apple TVs may have limited functionality or no support at all.
Q3.What should I do if Netflix says "Currently Unavailable" on my Apple TV?
A3.First, check if Netflix is experiencing a service outage. If not, try signing out and back into your Netflix account. If that doesn't work, delete and reinstall the Netflix app. For persistent issues, a factory reset of your Apple TV might be necessary, though having a backup viewing method is always wise.
Q4.Why can't I find the Netflix app on my Apple TV anymore?
A4.If the Netflix app has disappeared, it might be due to an incompatible Apple TV model or a system update issue. For newer models, try searching for Netflix in the App Store and reinstalling. For older models where Netflix has discontinued support, using offline viewing methods through StreamUlt Netflix Video Downloader is an effective alternative.
Part 5. Conclusion
While troubleshooting can temporarily fix Netflix issues on your Apple TV, these problems will inevitably recur as long as you rely on streaming. The real solution lies in taking control of your viewing experience through offline downloading.
StreamUlt Netflix Video Downloader provides the perfect balance of convenience, quality, and freedom. By creating your own library of Netflix content, you'll never again face the frustration of seeing error messages, dealing with buffering, or being unable to watch due to internet problems.
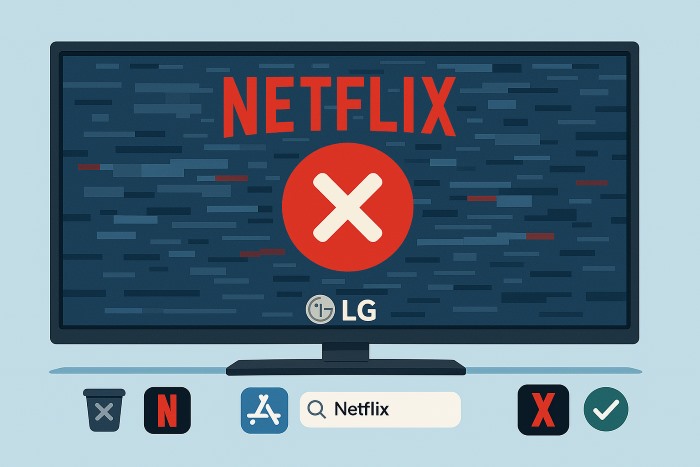
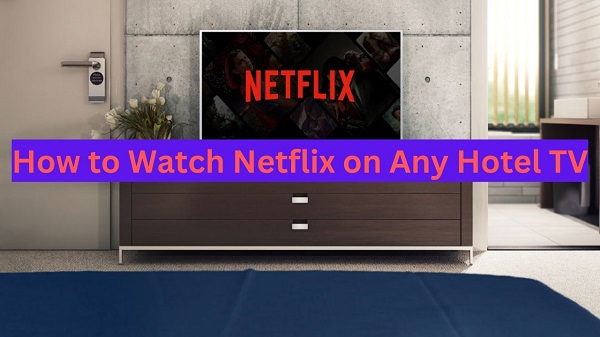
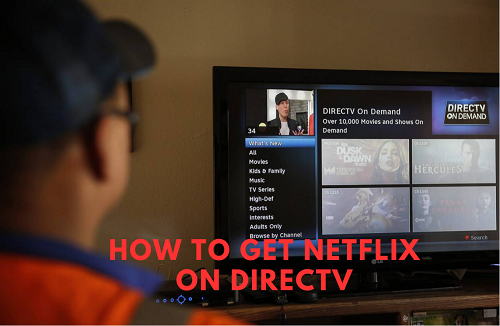
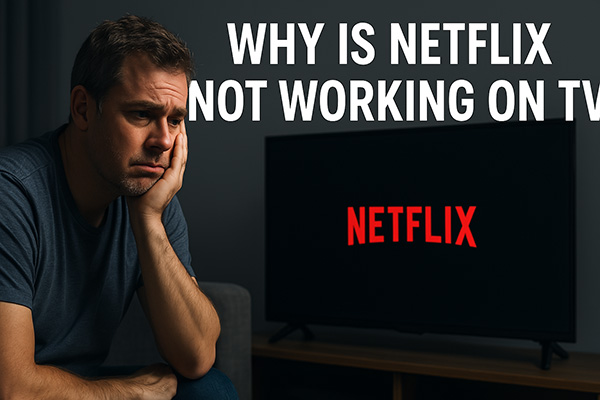

Leave a Comment (0)