Is your Netflix app suddenly showing a black screen on your Hisense TV? Or perhaps it's crashing immediately after opening? You're not alone. Countless Hisense smart TV owners face Netflix compatibility issues, turning what should be a relaxing movie night into a frustrating technical troubleshooting session.
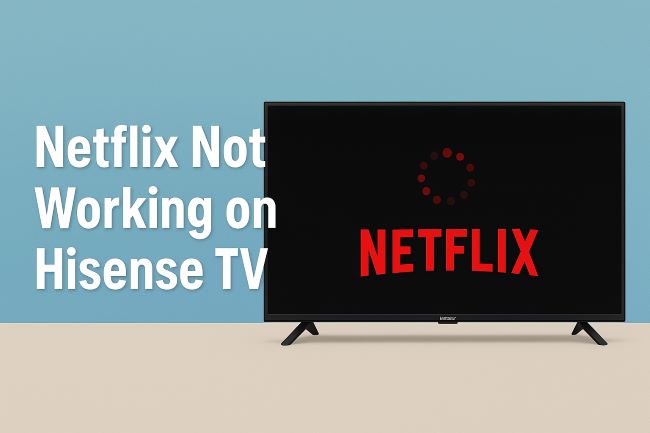
This comprehensive guide will walk you through the full spectrum of Netflix problems on Hisense TVs - from minor glitches to major failures - and provide proven solutions for each level of severity. We'll also explore alternative viewing methods when traditional fixes don't work, including a powerful solution that can eliminate these headaches for good.
Part 1. Level 1 Problems with Netflix Not Working on Hisense TV and Fixes
Common Minor Issues
Minor issues with Netflix on Hisense TVs typically include slow loading times, occasional buffering, random exits to the home screen, audio sync problems, and subtitle display issues. These problems are often temporary and can usually be resolved with simple fixes.
Quick Solutions
1. Restart Your Hisense TV
The simplest fix is often the most effective. A proper power cycle can clear temporary memory issues and refresh system resources.
Step 1. Turn off your TV completely
Step 2. Unplug it from the wall socket for 60 seconds
Step 3. Plug it back in and restart
2. Check Your Internet Connection
Netflix streaming quality depends heavily on your internet speed. A weak or unstable connection can cause most minor streaming issues you might encounter.
- Run a speed test on another device to confirm your connection is working properly
- Consider moving your router closer to the TV or installing a Wi-Fi extender
- For the most stable connection, connect your TV directly to your router using an Ethernet cable
3. Clear Netflix App Cache
Over time, cached data can become corrupted, causing various performance issues with the Netflix app.
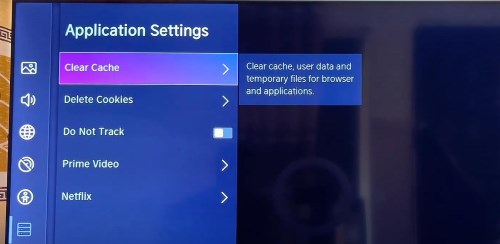
Step 1. Navigate to Settings > System > Application Settings > Clear Cache
Step 2. Select "Clear Cache" (avoid "Clear Data" for now, as that removes your login information)
Step 3. Wait for the TV to restart and open Netflix again to see if the problem solved
4. Verify Account Status
Sometimes the issue isn't with your TV at all, but with your Netflix account.
Make sure your Netflix subscription is active and that you haven't reached device limits. Check your account status at Netflix.com and sign out of devices you no longer use.
Part 2. Level 2 Problems with Hisense Smart TV Netflix Not Working and Fixes
When basic troubleshooting doesn't resolve the issue, it's time to dig deeper. Level 2 problems are more persistent and require more involved solutions.
Common Level 2 Issues
More serious issues include the Netflix app crashing on Hisense VIDDA Smart TV immediately upon opening, endless loading screens, error messages stating Netflix is unavailable, black screens when trying to play content, and unresponsive Netflix buttons on your remote.
More Advanced Solutions
1. Reset Netflix App
Sometimes a complete reset is necessary to resolve persistent issues.
Step 1. Go to Settings > System > Application Settings > Netflix
Step 2. Select "Deactivate"
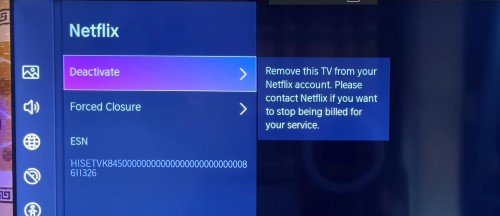
Step 3. Then reactivate it again to reset Netflix
Step 4. Sign in again with your credentials to see if the problem solved
2. How to Update Netflix on Hisense Smart TV
Outdated software is a common culprit behind Netflix issues on Hisense TVs. Both your Netflix app and TV firmware should be kept up to date.
Step 1. Check for Netflix app updates in your TV's app store
Step 2. Update your Hisense TV firmware through Settings > Device Preferences > About > System update
3. Check for HDMI-CEC Conflicts
Sometimes HDMI-CEC features can interfere with Netflix functionality. Temporarily disabling this feature can help identify if it's causing your Netflix problems.
Step 1. Go to Settings > Connection > HDMI & CEC
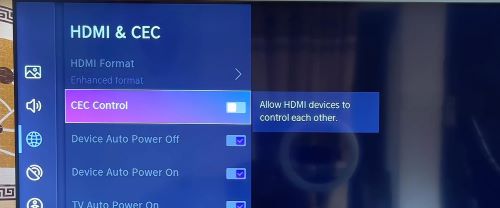
Step 2. Temporarily disable "CEC Control"
Step 3. Restart your TV and try Netflix again.
Part 3. Level 3 Problems with Netflix App Not Working on Hisense TV and Fixes
When even advanced troubleshooting fails, you may be facing deeper technical issues that require more specialized solutions.
Common Level 3 Issues
The most complex issues include specific Netflix error codes (UI-800-3, UI-113, etc.), Netflix completely missing from your TV, video playing with severe quality issues, continuous crashes despite all previous fixes, and Hisense Vidaa OS compatibility problems.
Technical Solutions
1. Decode Netflix Error Messages
Error codes can provide valuable clues about what's wrong. Each code typically points to a specific issue that requires a targeted solution.
Error code UI-800-3 usually indicates corrupted app data - perform a complete reinstall. Error code TVQ-ST-131 points to network connectivity issues - check your connection settings. Error code NW-2-5 suggests internet connection problems - restart your router and check DNS settings.
2. Check DNS Settings
Sometimes your ISP's default DNS servers can cause streaming issues with Netflix. Changing to a public DNS server might resolve connection problems.
Step 1. Go to Network Settings > Manual setup
Step 2. Change DNS to 8.8.8.8 (Google DNS) or 1.1.1.1 (Cloudflare)
Step 3. Save settings and restart your TV
3. Factory Reset Your Hisense TV
As a last resort, resetting your entire TV to factory defaults can clear persistent software issues that are affecting Netflix.
Step 1. Go to Settings > Device Preferences > Reset
Step 2. Select "Erase everything"
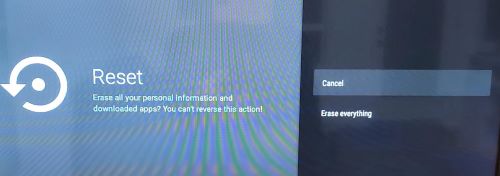
Step 3. Wait for the TV to restart and see if Netflix can work now
Be aware that this will erase all apps and settings, so you'll need to set up your TV again from scratch.
4. Contact Support
If nothing works, it's time to call in the experts.
Reach out to Hisense customer support for TV-related issues or Netflix customer service for account-specific problems. They may have specialized troubleshooting steps for your specific model or situation.
Part 4. When Your Hisense TV and Netflix Just Won't Cooperate
For the ultimate solution that eliminates app crashes, buffering issues, and connection problems entirely, consider downloading your favorite Netflix content for offline viewing with StreamUlt Netflix Video Downloader.

StreamUlt Netflix Video Downloader solves Hisense TV Netflix problems by letting you download content to a USB drive for direct playback on your TV, bypassing app issues entirely. It preserves high-quality video (1080p/720p), Dolby 5.1 audio, and subtitles while creating permanent files that won't expire or disappear from Netflix. With features like batch downloading and ad-free viewing, it offers freedom from connectivity and app problems.
Downloading Netflix content provides consistency, flexibility across devices, guaranteed high quality, time savings from troubleshooting, and a future-proof solution that remains accessible regardless of app or system updates.
Part 5. Alternative Solutions to Play Netflix on Hisense TV
When the built-in Netflix app proves unreliable, some external solutions offer greater stability and flexibility. These alternatives can provide a better Netflix experience without replacing your entire TV.
Streaming Devices
Connect a Roku, Amazon Fire Stick, or Chromecast to your HDMI port. These dedicated devices often have better-optimized Netflix apps and receive more frequent updates than smart TV platforms.
Game Consoles
PlayStation or Xbox consoles provide excellent Netflix experiences with well-maintained apps. Simply download the Netflix app from their respective stores and enjoy a more stable viewing experience.
Laptop or Phone Connection
Connect your laptop to the TV via HDMI cable for a direct connection. Alternatively, use screen mirroring from your smartphone through technologies like Chromecast or AirPlay.
While these external solutions work well, they all share one common limitation: they still require a stable internet connection and functioning apps. For a more comprehensive solution, consider the next approach.
Part 6. FAQs About Netflix Issues on Hisense Smart TV
Q1.Why does Netflix keep showing a black screen on my Hisense TV?
A1.A black screen typically indicates either app data corruption, HDMI connection issues, or firmware compatibility problems. Try power cycling your TV (unplug for 60 seconds), clearing the Netflix app cache, and checking your HDMI connections if you're using an external device. If these steps don't work, reinstalling the Netflix app or updating your TV's firmware might solve the problem.
Q2.How do I fix Netflix freezing on my Hisense smart TV?
A2.Netflix freezing is often caused by internet connectivity issues or app data corruption. First, ensure your internet connection is stable and fast enough for streaming. Then clear the Netflix app cache, restart your router, and if necessary, reinstall the Netflix app. For persistent freezing issues, a factory reset of Netflix settings might be required.
Q3.Can I update the Netflix app on my Hisense TV?
A3.Yes, you can update the Netflix app on most Hisense TV models. Look for update options within your TV's settings menu. Common locations include:
- Settings > Support > System Update
- Settings > Device Preferences > About > System Update (Android/Google TV)
- Settings > System > System Update > Check Now (Roku TV)
- Settings > About > Check Firmware Upgrade (VIDAA)
Q4.Why can't I find Netflix on my Hisense TV anymore?
A4.If Netflix has disappeared from your Hisense TV, it could be due to accidentally uninstalling the app, a system update that affected app visibility, or rarely, compatibility issues with your TV model. Check your app library or app store to reinstall Netflix. If Netflix isn't available in your region's app store, you might need to use a VPN to access Netflix.
Q5.What do I do if my Hisense TV Netflix button doesn't work?
A5.If the Netflix button on your Hisense remote isn't working, first check the remote's batteries. If that's not the issue, try restarting your TV. The button might also be unresponsive if the Netflix app is corrupted or not installed. Reinstalling Netflix or resetting your remote by removing batteries for a minute might resolve this problem.
Q6.Is my older Hisense TV model still compatible with Netflix?
A6.Netflix regularly updates its platform, which can affect compatibility with older TV models. If your Hisense TV is several years old, it might struggle with the latest Netflix app. Check the Hisense support website for your specific model to confirm ongoing Netflix compatibility. If your TV is no longer supported, consider using an external streaming device like Roku or Fire Stick.
Q7.How can I watch Netflix on my Hisense TV without internet?
A7.The standard Netflix app requires internet connection, but you have two main options for offline viewing:
- Use the Netflix mobile app to download content on your smartphone or tablet, then connect to your TV via HDMI or screen mirroring.
- Use StreamUlt Netflix Video Downloader to download content to your computer, transfer it to a USB drive, and play it through your TV's media player.
Q8.Can I download Netflix shows directly to my Hisense TV?
A8.Netflix's built-in download feature doesn't work directly on most smart TVs, including Hisense models. To watch downloaded content, you'll need to either use a mobile device with the Netflix app's download feature or use third-party software like StreamUlt Netflix Video Downloader to download content to a USB drive that can be played on your TV.
Part 7. Conclusion
Netflix issues on Hisense TVs range from minor glitches to complete failures. Simple fixes like restarts and cache clearing work for basic problems, while app reinstallation and firmware updates address moderate issues. For severe compatibility problems, external devices offer reliable alternatives.
However, StreamUlt Netflix Video Downloader provides the most complete solution by creating your personal Netflix library, eliminating dependency on apps and internet connections while giving you full control over your viewing experience without the common frustrations Hisense TV owners face.
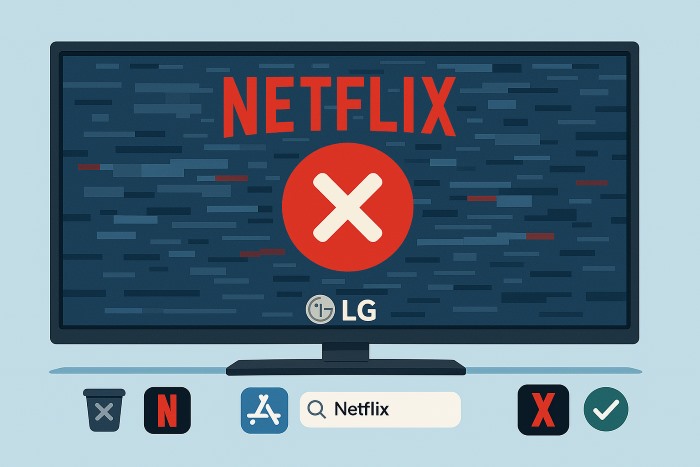
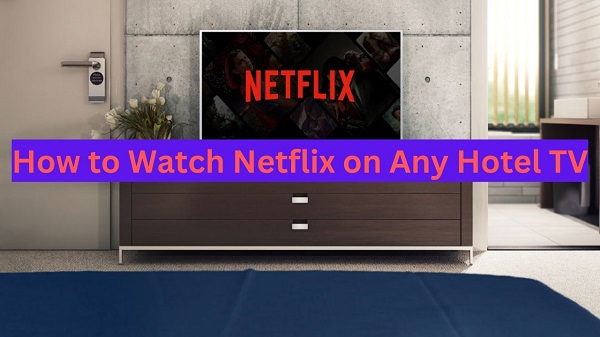
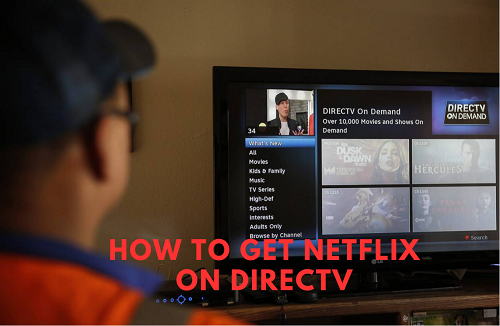

Leave a Comment (0)