There's nothing more frustrating than settling in for a relaxing evening of streaming only to find Netflix not working on your TV. Whether you're faced with a black screen, endless loading circles, or error messages about device compatibility, these issues can quickly ruin your entertainment plans. In this comprehensive guide, we'll explore the common causes behind Netflix problems on TVs and provide you with practical solutions to get you back to streaming your favorite shows and movies.
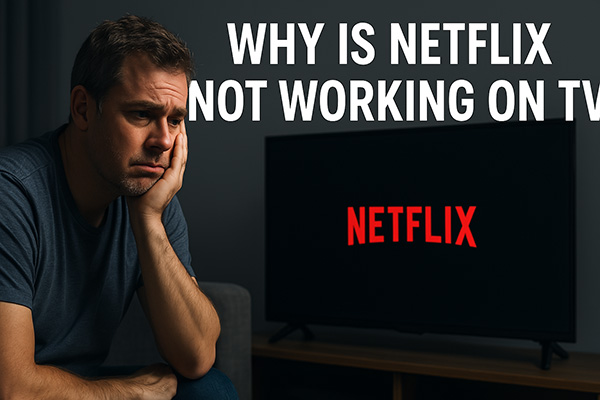
Part 1. Understanding Why Is Netflix Not Working on TV
Netflix streaming issues on TVs can stem from multiple sources. Identifying the root cause is the first step toward finding an effective solution.
Internet Connectivity Issues
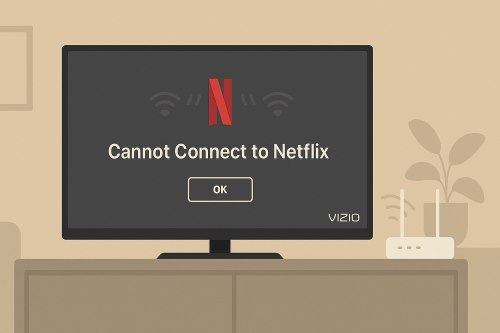
One of the most common reasons for Netflix not working on your TV is internet connection problems. Streaming high-definition Netflix content requires a stable and relatively fast internet connection. If your Wi-Fi signal is weak or your internet service is experiencing outages, Netflix may display a black screen, get stuck loading, or repeatedly buffer during playback. Many users report that Netflix works fine on their phones but not on their TVs, which often indicates a Wi-Fi strength issue since phones can connect from closer to the router.
Device Compatibility Problems
As Netflix updates its platform to accommodate new features and security measures, older TV models may lose compatibility. Many users have reported receiving messages stating their device is "no longer compatible" with Netflix, especially on smart TVs manufactured before 2015. This isn't a malfunction but rather a deliberate phase-out as Netflix evolves its technology platform beyond what older devices can support.
This is particularly common with older Samsung TV models that once worked perfectly with Netflix but suddenly display compatibility errors. When Netflix ends support for certain devices, no amount of troubleshooting will restore functionality.
Netflix App Bugs and Glitches
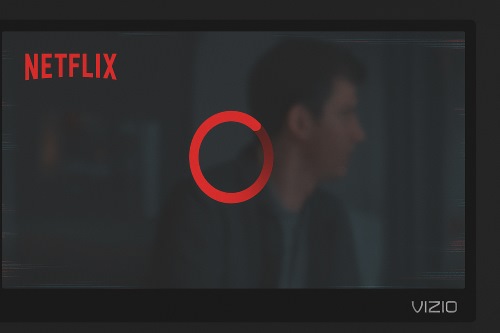
Like any software, the Netflix app can develop bugs that cause it to crash, freeze, or display a black screen. These issues may occur randomly or after an app update and can affect even newer TV models with full Netflix compatibility. Sometimes the app gets stuck at "0% loading" or crashes immediately upon opening, despite all other TV functions working normally.
Account-Related Issues
Sometimes the problem isn't with your TV or internet but with your Netflix account. The "Your TV isn't part of the Netflix Household for this account" error appears when Netflix detects you're accessing the service from a location different from your primary residence. This is part of Netflix's efforts to prevent password sharing and may require verification steps to resolve.
Part 2. Basic Troubleshooting Steps for Netflix Not Working on TV
When Netflix isn't working on your TV, try these fundamental troubleshooting steps before moving on to more advanced solutions.
Restart Your Device
It may sound simple, but restarting your TV can resolve many temporary glitches that prevent Netflix from working properly. The process, known as power cycling, clears the TV's temporary memory and can resolve many streaming issues.
Here's how to properly restart your TV:
Step 1. Turn off your TV completely using the power button
Step 2. Unplug it from the power source (not just from a power strip)
Step 3. Wait at least 15-30 seconds
Step 4. Plug it back in and turn it on
Step 5. Try launching Netflix again
Check Your Internet Connection
Connection issues are among the most common causes of streaming problems. You need to verify that your internet connection is working properly before assuming the problem is with Netflix or your TV.
Try these steps to check your connection:
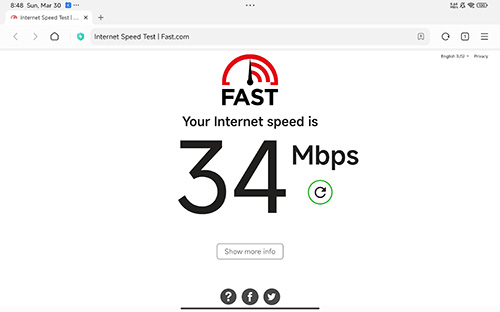
Step 1. Access other online features on your TV to see if they work
Step 2. Check if other devices in your home can connect to the internet
Step 3. Run a speed test (Netflix recommends at least 3 Mbps for SD quality, 5 Mbps for HD, and 15 Mbps for 4K content)
If your internet connection is unstable, restarting your router and modem can often help. Unplug both devices for about 30 seconds before plugging them back in and allowing them to fully reboot. You might also consider moving your router closer to your TV or using a wired Ethernet connection for more stability.
Update the Netflix App
An outdated Netflix app can cause compatibility issues and performance problems. Netflix regularly updates its application to fix bugs and improve performance. Missing these updates can result in error codes or black screens.
To update the Netflix app on most smart TVs:
Step 1. Navigate to your TV's app store
Step 2. Search for Netflix
Step 3. Select the update option if available
Step 4. Restart your TV after updating
For some TV models, app updates happen automatically in the background, but checking manually ensures you're running the latest version.
Clear Cache and Data
Over time, the Netflix app collects temporary data that can sometimes cause performance issues. Clearing this data often resolves problems with the app freezing or displaying error messages.
The process varies by TV brand, but generally follows these steps:
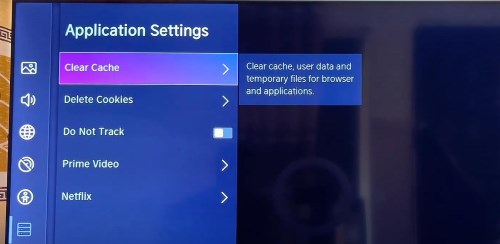
Step 1. Go to your TV's settings menu
Step 2. Find the application or app management section
Step 3. Locate Netflix in the app list
Step 4. Select options to clear cache and data
Step 5. Restart the app and sign in again
Note that clearing data will remove your login information, so have your Netflix credentials ready before proceeding.
Part 3. Advanced Troubleshooting for Netflix Issues on TV
If basic troubleshooting doesn't resolve your Netflix problems, try these more advanced solutions for persistent issues that keep Netflix from working properly on your TV.
Reinstalling the App
Sometimes, the Netflix app installation becomes corrupted, and a simple update isn't enough to fix the problem. Creating a clean installation may resolve persistent issues that resist other troubleshooting methods.
Follow these steps to completely reinstall Netflix:
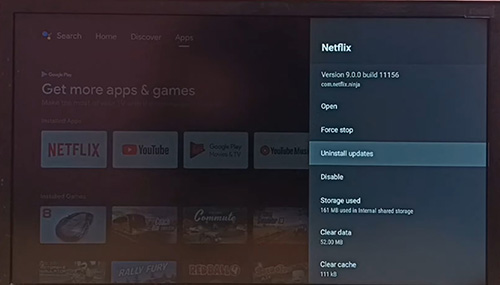
Step 1. Navigate to your TV's app management settings
Step 2. Find Netflix and select the option to uninstall or remove
Step 3. Restart your TV completely
Step 4. Go to your TV's app store
Step 5. Download and install a fresh copy of Netflix
Step 6. Sign in with your credentials
This process creates a completely new installation of the app, which can resolve issues that persist even after updating or clearing cache.
TV Firmware Updates
TV manufacturers regularly release firmware updates to improve performance and compatibility with streaming services. An outdated firmware can cause issues with apps like Netflix even if the app itself is up to date.
To check for and install firmware updates:
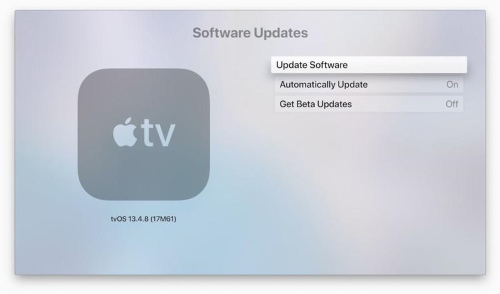
Step 1. Access your TV's settings menu
Step 2. Look for "System Update", "Software Update", or similar options
Step 3. Check for available updates and install if found
Step 4. Allow your TV to restart after the update
Keeping your TV's firmware updated ensures the best compatibility with streaming apps like Netflix. Some TV models can check for updates automatically, but manually checking periodically is recommended for optimal performance.
Router Configuration Tips
Some router settings may interfere with Netflix streaming without affecting other internet activities. Router issues can cause Netflix to display error codes or get stuck loading even when your internet connection appears to be working normally.
Try these router adjustments if you continue experiencing problems:
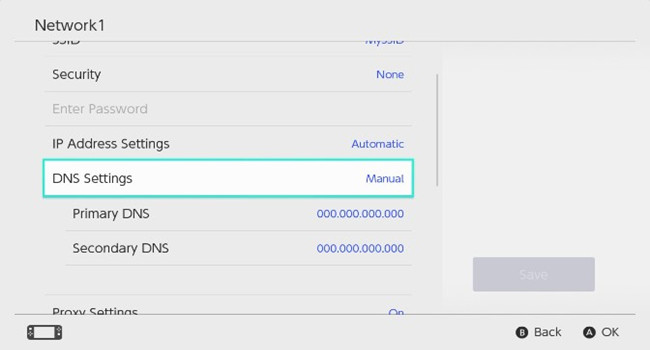
Step 1. Change your DNS settings to public DNS servers like Google (8.8.8.8 and 8.8.4.4)
Step 2. Check if Quality of Service (QoS) settings are limiting streaming bandwidth
Step 3. Ensure UPnP (Universal Plug and Play) is enabled
In some cases, older routers may struggle with streaming services, so upgrading to a newer model could help if you've exhausted other options. If you've made multiple configuration changes over time, resetting your router to factory settings might resolve conflicts causing streaming problems.
Netflix Account Settings
Review your Netflix account settings to ensure they aren't causing the issue. Account-related problems can prevent Netflix from working on specific devices even when the app and internet connection are functioning normally.
Check these account factors:
Step 1. Sign out of all devices through the Netflix website
Step 2. Reset your Netflix account settings
Step 3. Verify your subscription is active and payments are current
Also check if you're trying to stream on more devices than your plan allows. Netflix limits simultaneous streams based on your subscription level, which could prevent successful connections on additional devices.
Part 4. When Your TV Is No Longer Supported
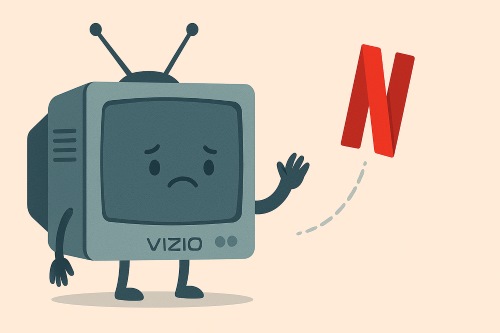
If you've received a message stating that Netflix is no longer supported on your device, you're facing a more fundamental issue that troubleshooting won't solve. This is becoming increasingly common as Netflix evolves its platform.
External Streaming Devices as Options
If your TV has lost Netflix support, you can still enjoy Netflix through external devices connected to your TV's HDMI port. These devices receive more regular updates and typically maintain Netflix compatibility longer than older smart TVs.
Popular external streaming device options include:
The Offline Solution: A Better Way to Watch Netflix on Any TV
When Netflix won't work on your TV or the model isn't supported anymore, external devices are an option, but they add extra remotes and potential issues. A more versatile solution is using StreamUlt Netflix Video Downloader for offline viewing.

StreamUlt allows you to download Netflix shows and movies in high-quality 1080p format and save them as MP4 or MKV files that play on virtually any TV with USB support. The process is straightforward—install the software on your computer, log in with your Netflix credentials, download your favorite content, and transfer it to a USB drive for playback on your TV. This method bypasses streaming problems entirely since you're playing local files without needing an internet connection or the Netflix app.
Unlike Netflix's built-in download option (which only works on mobile devices, has expiration dates, and limits quality), StreamUlt downloads remain available permanently without restrictions. This solution works particularly well for older TVs that show "device no longer compatible" errors, TVs experiencing black screen issues, and situations with unreliable internet. It also solves household verification problems since no Netflix login is required for playback.
Whether your Netflix app keeps crashing, your TV is stuck on a loading screen, or you simply want a more reliable viewing experience, this offline approach ensures you can enjoy your favorite Netflix content without the common frustrations of streaming issues.
Part 5. Conclusion
If Netflix isn't working on your TV, first try simple steps like restarting and checking your internet. For persistent issues or unsupported TVs, external devices are one solution. Alternatively, StreamUlt Netflix Video Downloader offers a reliable way to download content and watch offline, bypassing TV-related problems.
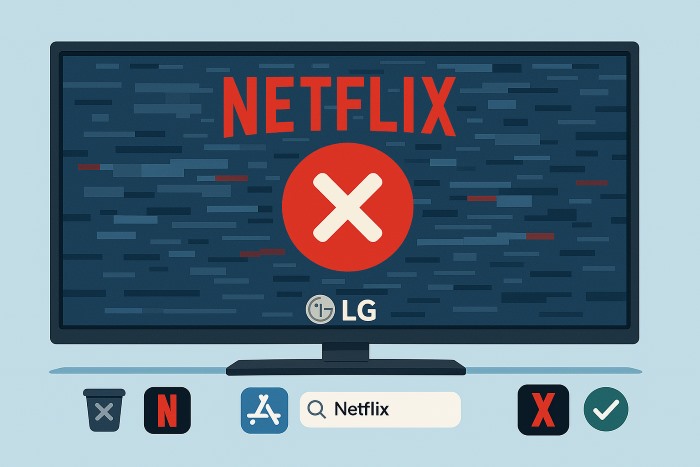
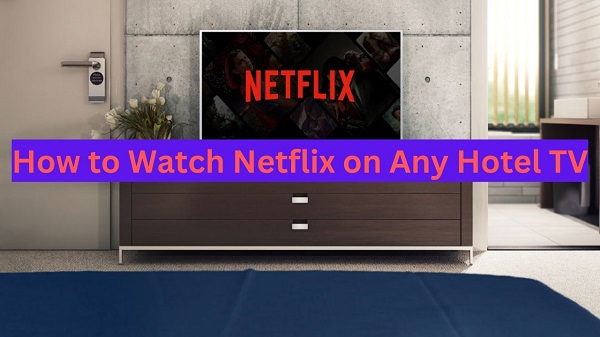
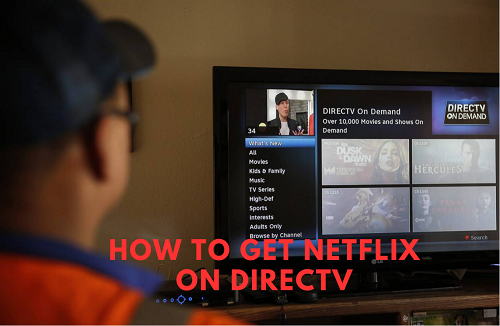

Leave a Comment (0)