We've all been there – watching Netflix when a hilarious scene, breathtaking landscape, or profound quote appears that you desperately want to capture. Maybe you want to share it with friends, use it as a wallpaper, or save a reference for later. But when you try to take a screenshot on Netflix, you're met with a frustrating black screen instead of the content you were hoping to capture.
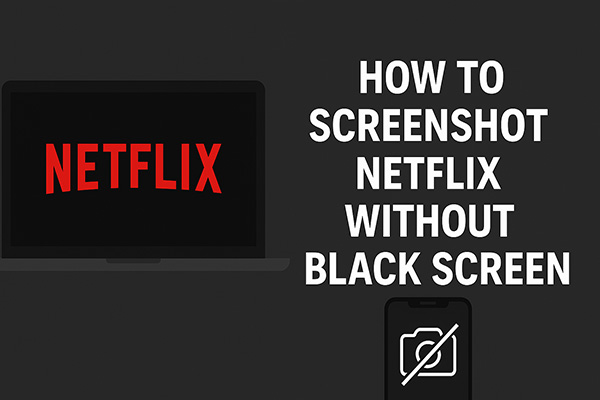
In this comprehensive guide, we'll explore why Netflix screenshot black screens happen, and more importantly, how to bypass this restriction on different devices. We'll cover methods for Windows PC, Mac, iPhone, and Android, highlighting both the possibilities and limitations of each approach. Finally, we'll introduce you to a powerful solution that works across all platforms.
Part 1. Why Black Screen Shows When Taking Netflix Screenshots
When you try to capture a Netflix scene using standard screenshot methods, you'll typically end up with a black image or an error message saying "Couldn't Capture Screenshot." This isn't a glitch – it's an intentional security feature that explains why can't you screenshot Netflix.
Netflix employs Digital Rights Management (DRM) technology to protect its copyrighted content from unauthorized reproduction and distribution. This encryption system, known as Encrypted Media Extensions (EME), creates a secure channel between your browser and the video player. When you attempt to take a screenshot, the DRM system intercepts the command and displays a black screen instead of the actual content.
The strictness of this protection varies depending on your device, browser, and even the specific Netflix content you're watching. Some devices implement stronger DRM enforcement than others, which is why screenshot Netflix capabilities differ across platforms.
Part 2. How to Screenshot Netflix on Windows PC
Windows users face some of the most stringent restrictions when it comes to capturing Netflix content, but several workarounds exist for those wondering how to screenshot on Netflix:
Method 1: Disable Hardware/Graphics Acceleration in Your Browser
Hardware acceleration improves video playback by using your computer's graphics card, but it also enforces DRM restrictions. Disabling it can sometimes bypass Netflix screenshot black screen issues:
Google Chrome: Go to Settings > System > Toggle off "Use graphics acceleration when available". Relaunch Chrome.
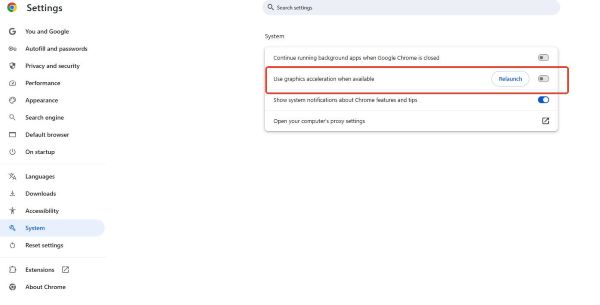
Mozilla Firefox: Go to Settings > General > Scroll down to 'Performance' > Uncheck "Use recommended performance settings" > Uncheck "Use hardware acceleration when available". Restart Firefox.
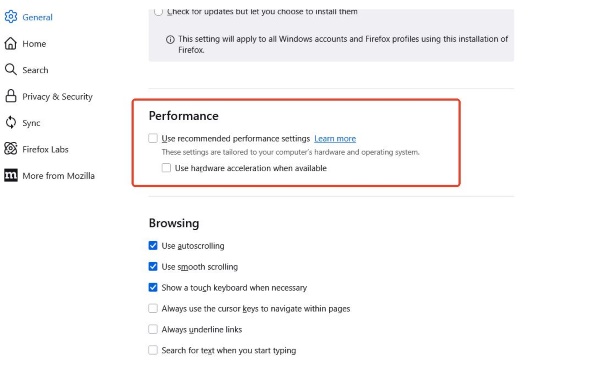
Microsoft Edge: Go to Settings > System and performance > System > Toggle off "Use graphics acceleration when available". Relaunch Edge.
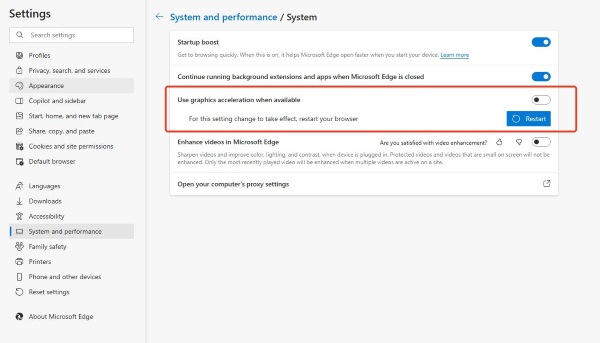
Disabling hardware acceleration can sometimes make your browser feel slower, especially when playing high-resolution videos. Furthermore, this method isn't guaranteed to work, as Netflix and browsers constantly update their software and DRM protocols.
Method 2: Use Browser Extensions
Several browser extensions, like FireShot (Chrome, Firefox), can bypass Netflix's screenshot restrictions:
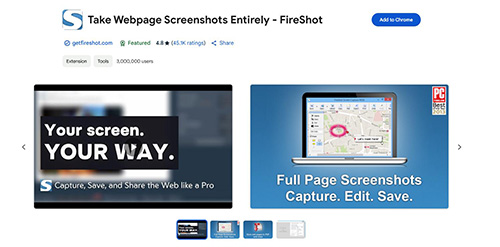
Step 1. Install FireShot from your browser's extension store.
Step 2. Open Netflix and navigate to the scene you want to capture.
Step 3. Click the FireShot icon in your browser toolbar.
Step 4. Select your preferred capture option (entire page, visible portion, or selection)
This Netflix screenshot extension works because it operates at the browser level rather than using system-level screenshot commands that get intercepted by DRM.
Method 3: Use Sandbox Applications
Sandbox applications create isolated environments that can sometimes bypass DRM restrictions:

Step 1. Download and install Sandboxie.
Step 2. Right-click on your browser and select "Run sandboxed".
Step 3. In the sandboxed browser, navigate to Netflix.
Step 4. Try taking a screenshot using regular methods (PrintScreen or Windows+Shift+S).
You can also use StreamUlt Video Downloader for Netflix screenshot in such a sandbox enviroment.
Method 4: Temporarily Disable Display Adapters
This method should be used cautiously as it can affect system performance:
Step 1. Right-click the Start button and select "Device Manager".
Step 2. Expand "Display adapters".
Step 3. Right-click your graphics card and select "Disable device".
Step 4. Take your screenshot of Netflix content.
Step 5. Re-enable your graphics card immediately afterward.
Remember that disabling your graphics adapter may cause other programs to run poorly until it's re-enabled.
Part 3. How to Screenshot Netflix on Mac
Mac users often have an easier time capturing Netflix content than Windows users:
Method 1: Native Screenshot Tools
MacOS's built-in screenshot functionality often works directly with Netflix:
- For a full-screen capture: Press Command + Shift + 3
- For a selected portion: Press Command + Shift + 4, then drag to select the area
Many Mac users report that these native commands work without showing a black screen, making this platform one of the easiest for capturing screenshot Netflix Mac content.
Method 2: Disable Hardware Acceleration
If the native screenshot tools still result in a black screen:
For Safari: Open Safari or Chrome, go to Safari > Settings > Advanced and uncheck "Use hardware acceleration when available"
For Chrome: In Chrome, follow the same steps as outlined in the Windows section. Restart your browser and try the screenshot again
Method 3: Use Third-Party Screenshot Applications
Applications like Snagit or Skitch sometimes have better luck bypassing DRM restrictions:
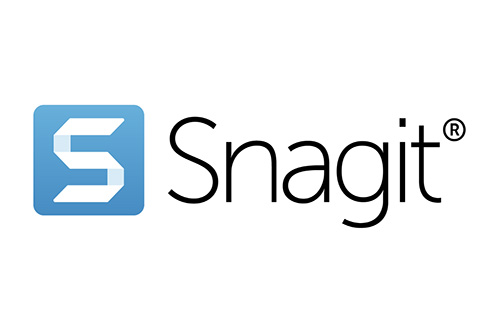
Step 1. Install your preferred screenshot application.
Step 2. Use its capture function while playing Netflix content.
Step 3. Save or edit the captured image as needed.
Part 4. How to Screenshot Netflix on Mobile Devices
If you primarily watch on the Netflix app for iPhone, iPad, or Android, the situation is even more restrictive. The DRM protection within the mobile apps is generally very effective at blocking standard screenshot functions (like Side+Volume Up on iOS or Power+Volume Down on Android).
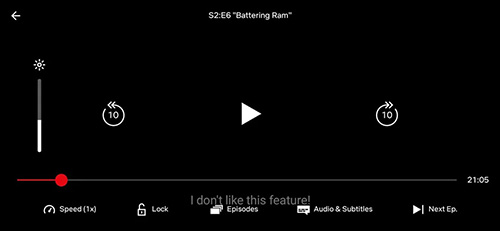
Attempting a netflix screenshot on iPhone or Android directly in the app will almost certainly result in a black image. Reliable workarounds for direct screen capture on mobile devices are virtually non-existent due to these robust protections.
Part 5. Screenshot Netflix ACross All Platforms with StreamUlt
While the screenshot methods we've discussed might work occasionally, they're often unreliable and can negatively impact your viewing experience. That's where StreamUlt Netflix Video Downloader comes in – a comprehensive solution that bypasses these limitations entirely.
StreamUlt Netflix Video Downloader is specially designed to download and save Netflix content in high quality. Instead of struggling with screenshot restrictions, you can download full episodes or movies and then freely capture any moment you want.
What Makes StreamUlt Special:
- Perfect Quality: Download Netflix in crystal-clear 720p/1080p quality
- Flexible Formats: Save videos as MP4 or MKV files for maximum compatibility
- Premium Audio: Keep Dolby Digital 5.1 sound and all audio languages
- Complete Subtitles: Easily capture Netflix screenshots with subtitles in any language
- Bulk Downloads: Save entire seasons at once with just one click
- Permanent Access: Downloaded content never expires
- Ad-Free Viewing: Enjoy your favorite shows without interruptions
- Complete Metadata: Videos retain all titles, artwork and information
- Watch Anywhere: Play your downloads on any device or media player
The real advantage is freedom – once content is downloaded with StreamUlt, you can take perfect screenshots anytime using your regular screenshot tools. No more black screens or technical workarounds. This makes StreamUlt the most reliable way to capture Netflix content, no matter what device you use.
How to Screenshot Netflix using StreamUlt (Step-by-Step)
Using StreamUlt to capture Netflix content is straightforward:
Step 1 Install and Prepare
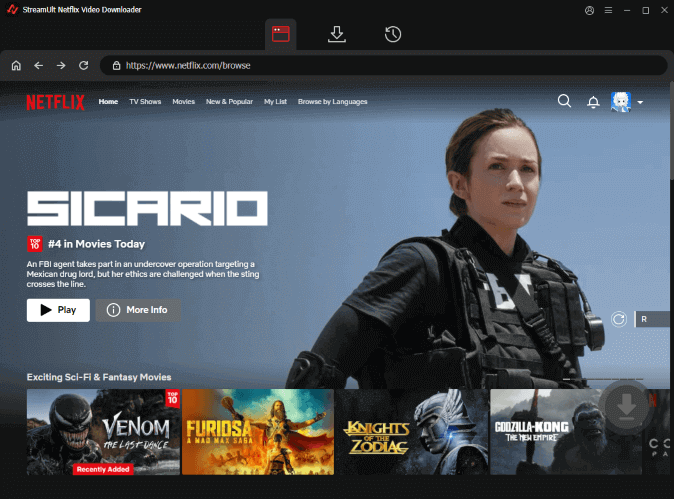
Download StreamUlt Netflix Video Downloader from the official website, launch the application, and sign in with your Netflix account credentials to access the built-in browser where you can easily search for your favorite movies or TV shows.
Step 2 Download Your Content
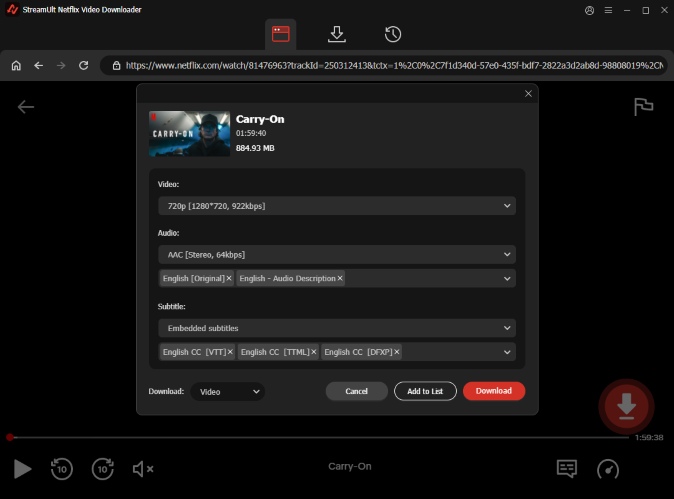
Once you've found what you want to capture, simply select your preferred quality settings (up to 720p/1080p), choose audio tracks and subtitle options if needed, then click the download button and wait for StreamUlt to save your Netflix content as a high-quality MP4 or MKV file.
Step 3 Capture Perfect Screenshots
After downloading, open the video file in any standard media player, navigate to your desired scene, pause the playback, and use your device's regular screenshot tool to capture crystal-clear Netflix moments without any black screen restrictions—giving you complete freedom to save, edit, or share your favorite Netflix moments.
Part 6. FAQs About Netflix Screenshot
Q1.Is it legal to screenshot Netflix content?
A1.Taking screenshots of Netflix content for personal use is generally considered acceptable. However, distributing or using these screenshots commercially could potentially violate copyright laws. Always use captured content responsibly and for personal purposes only.
Q2.Can I screenshot Netflix directly on my iPhone or Android phone?
A2.Generally, no. The official Netflix mobile apps for iOS and Android have strong DRM protection that usually prevents standard screenshot methods from working. Attempts typically result in a black screen, or the app won't allow you to take screenshots at all.
Q3.Can Netflix detect screen capture?
A3.Netflix doesn't really "detect" you taking a screenshot like it's watching you. Instead, its protection system stops your screenshot from working correctly while you are streaming. That's why you usually get a black picture instead of the actual scene. If you screenshot a video file you've already downloaded, Netflix isn't involved and won't know.
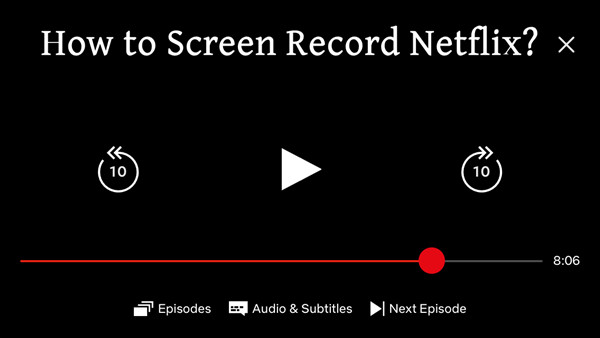
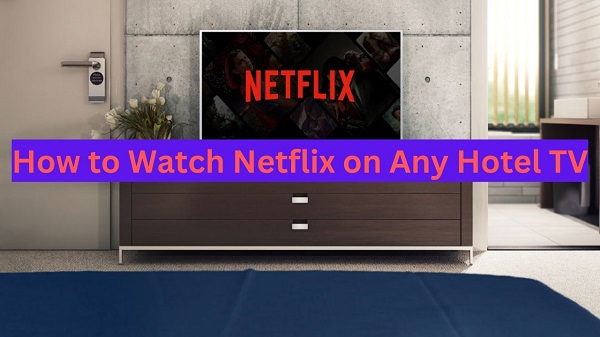
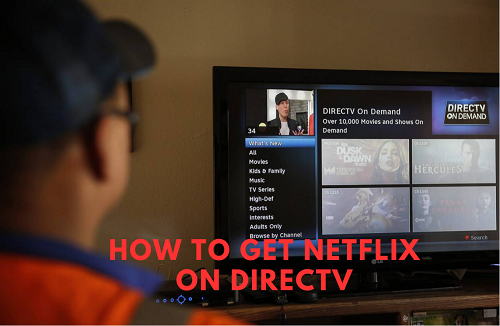

Leave a Comment (0)